1.How to use Web print
※Be able to print:PDF,JPEG Only
①Log In
Access to URL and login with userID and password.
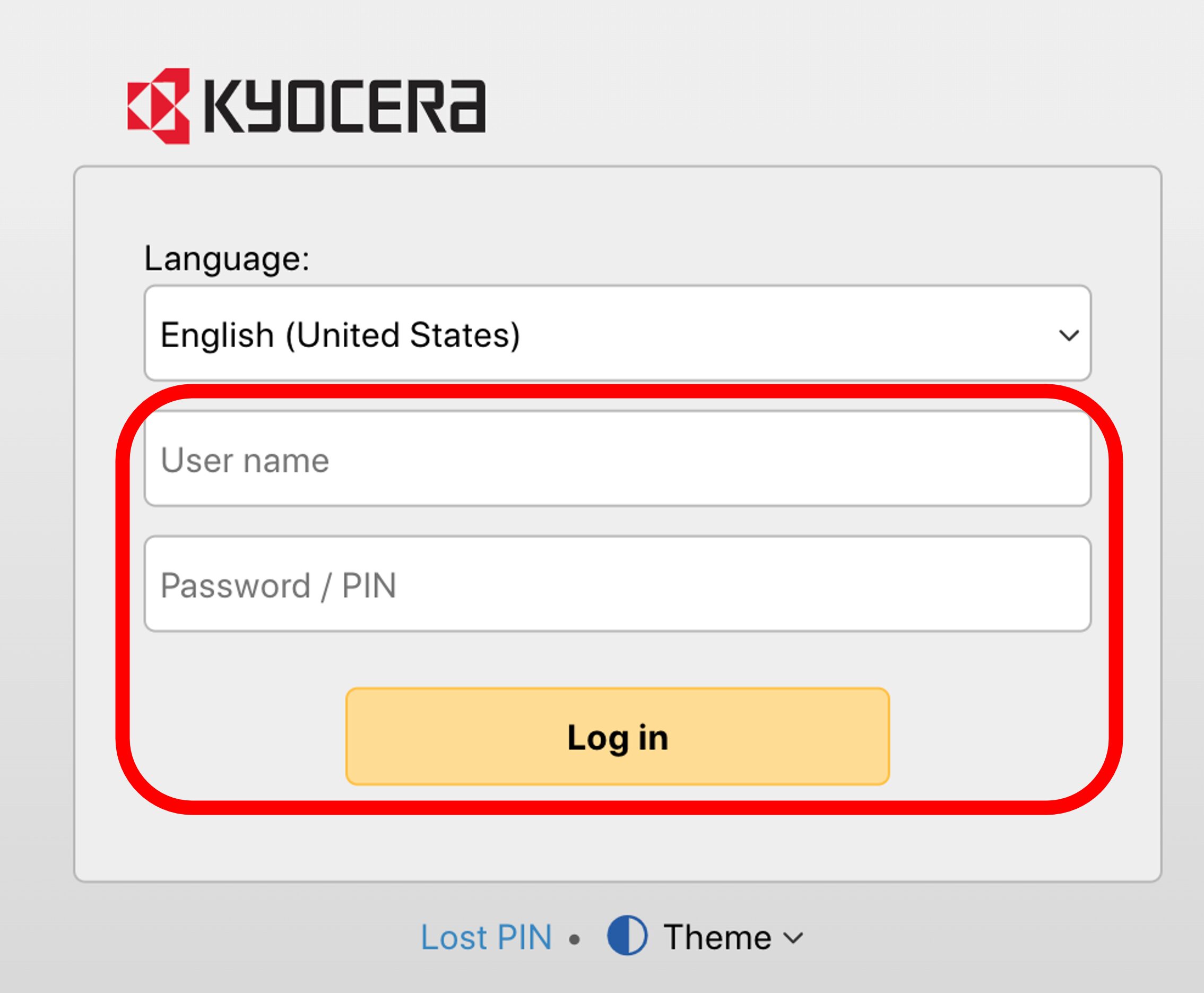
②After logging in, once you are on the User Home screen, click on “Print File”.
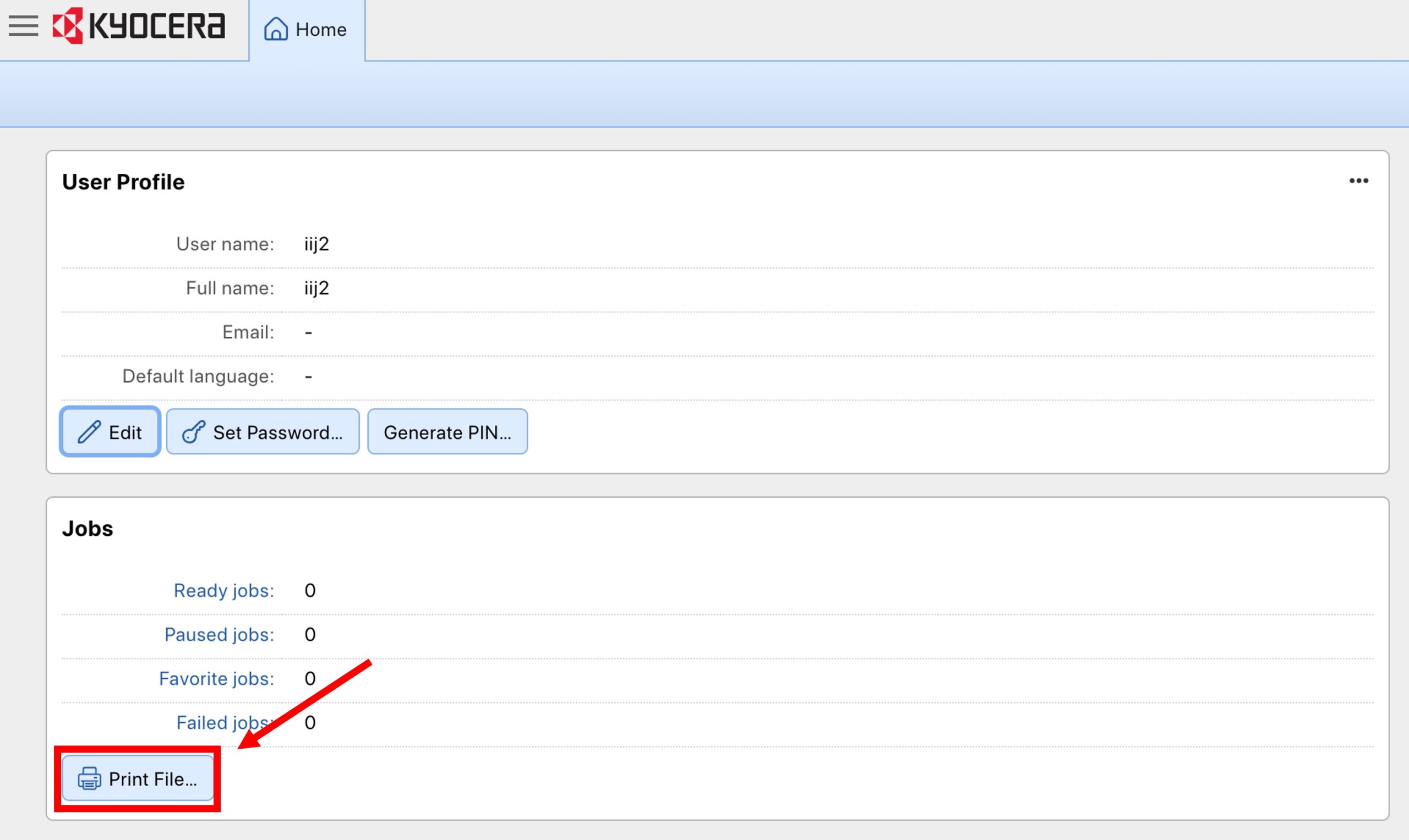
③When the print settings screen appears, click “Select File”.
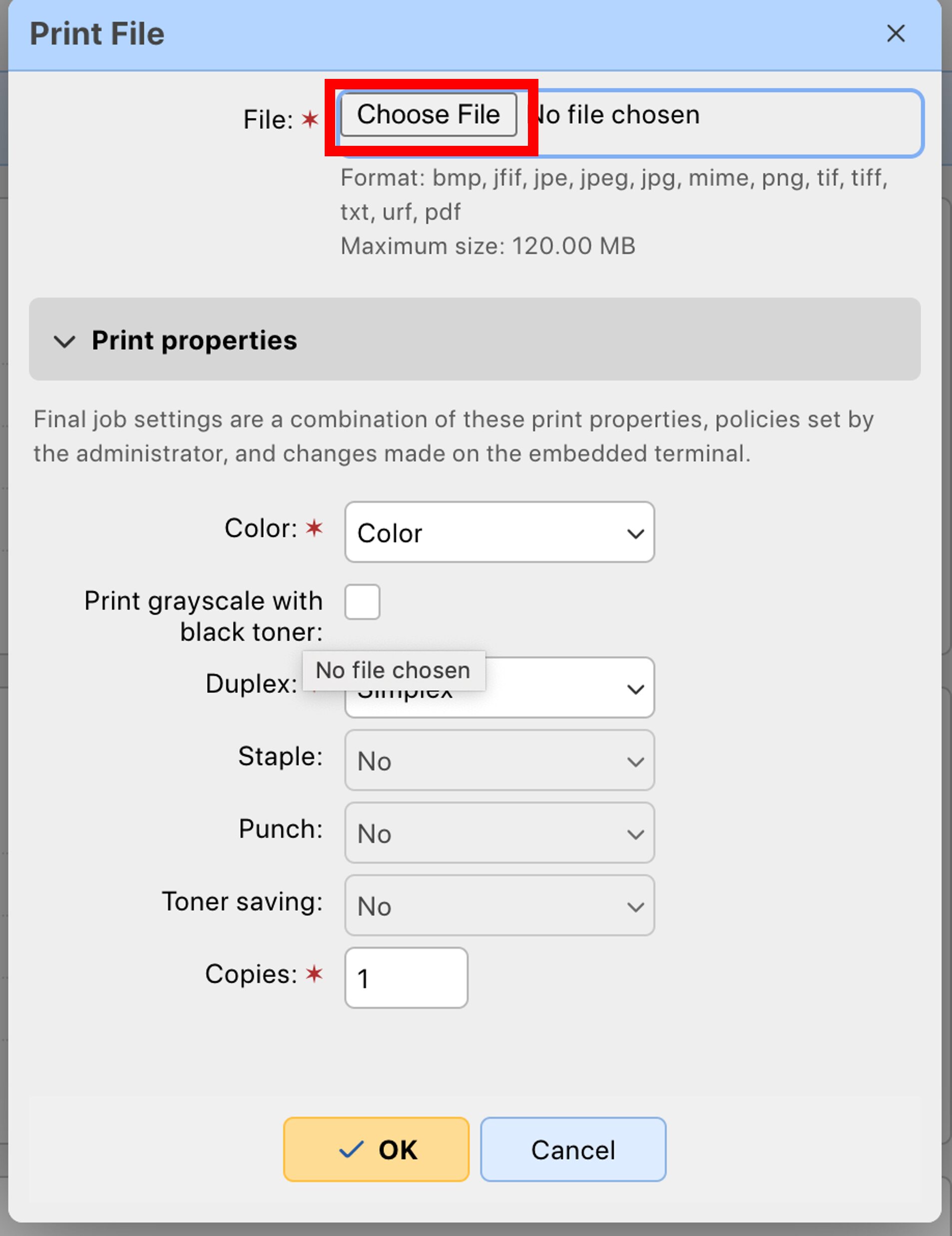
④Choose files with printing, click “open”
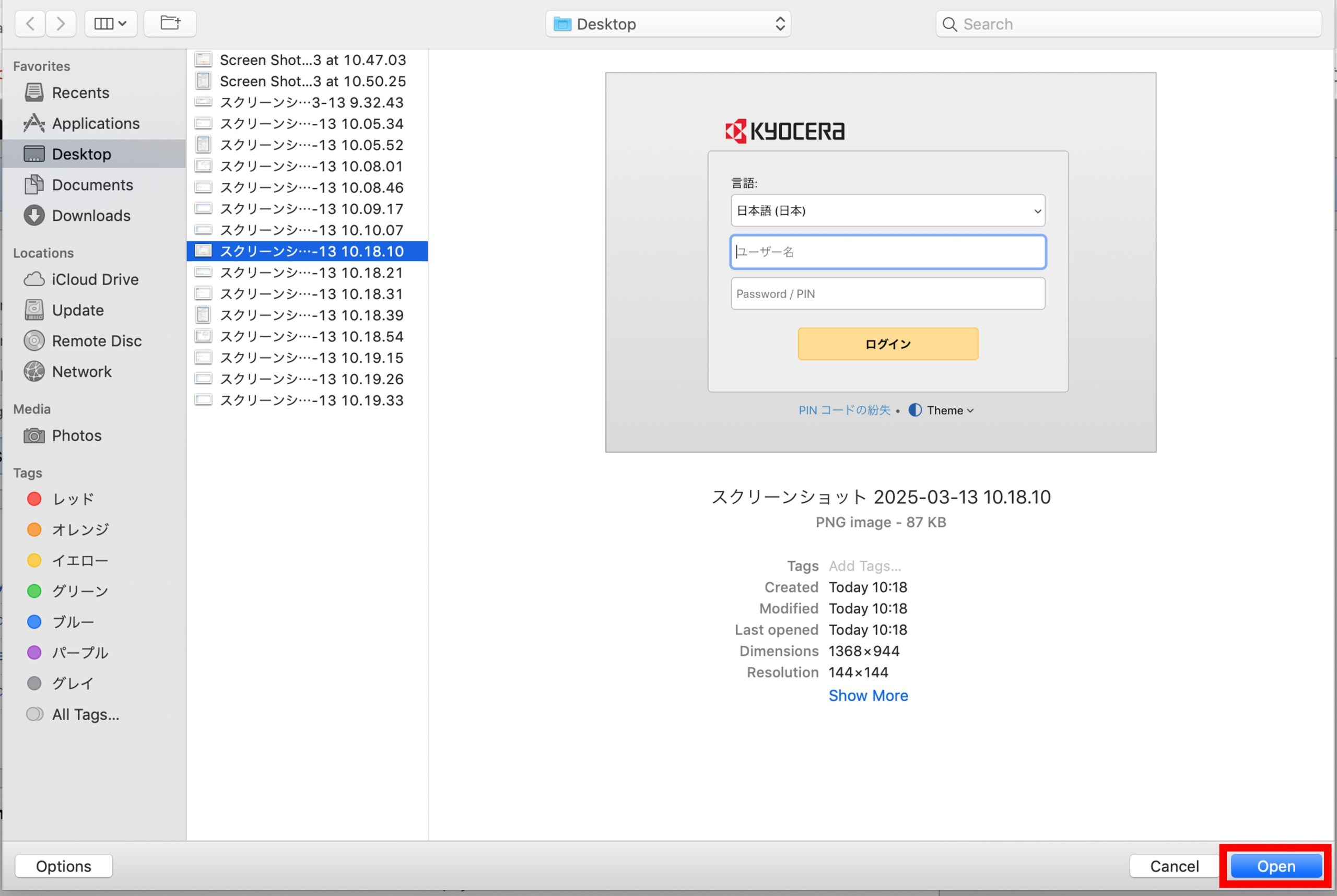
⑤When you return to the print settings screen, click the “OK”
Clicking the “OK”, the job sends to the server.
Before sending a job, simple print settings such as Black and White, double sided, number of copies, etc. can be made.
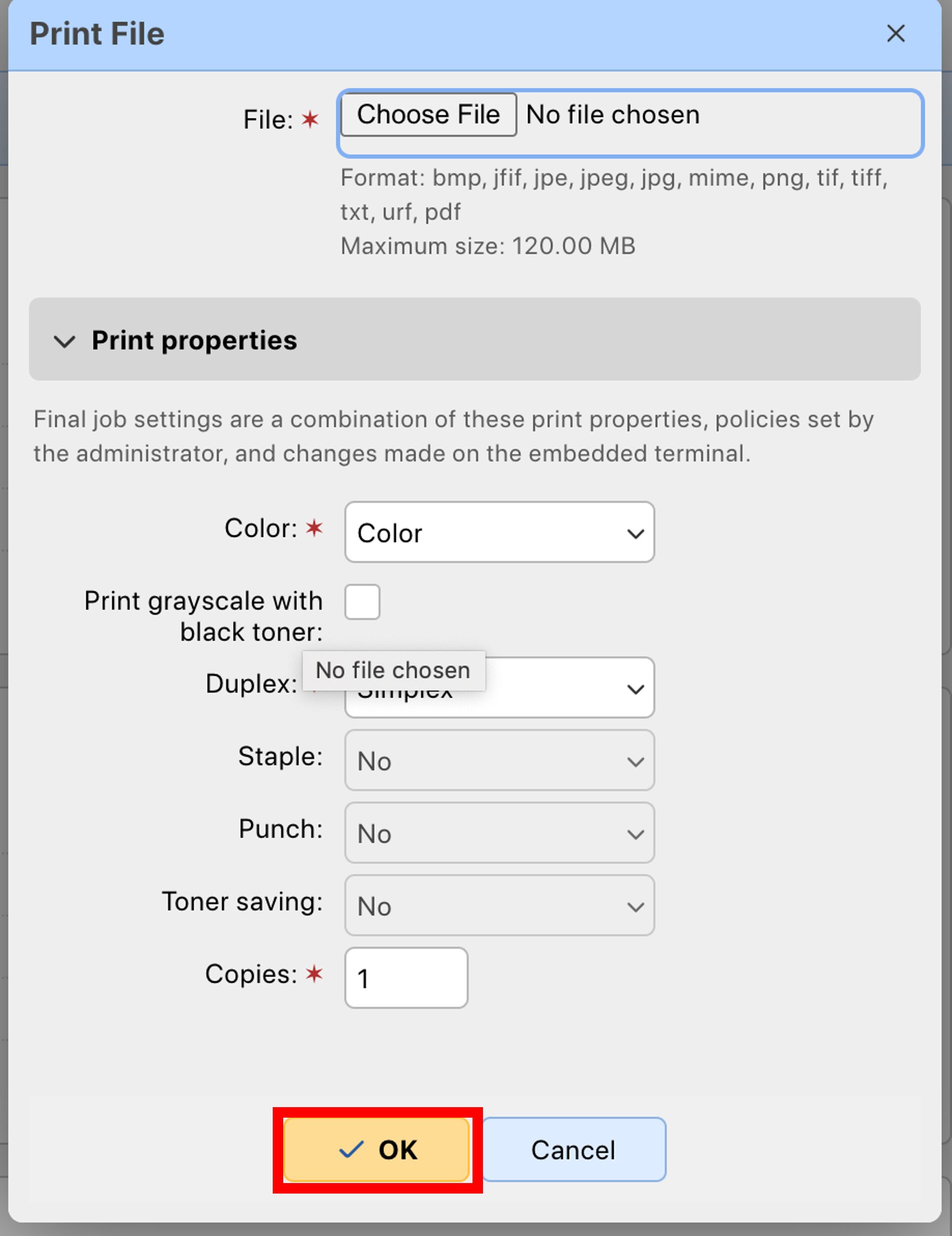
⑥Check the jobs sent to printer
After sending the job, “Ready jobs” shows some numbers.
That shows the number of jobs on ready.
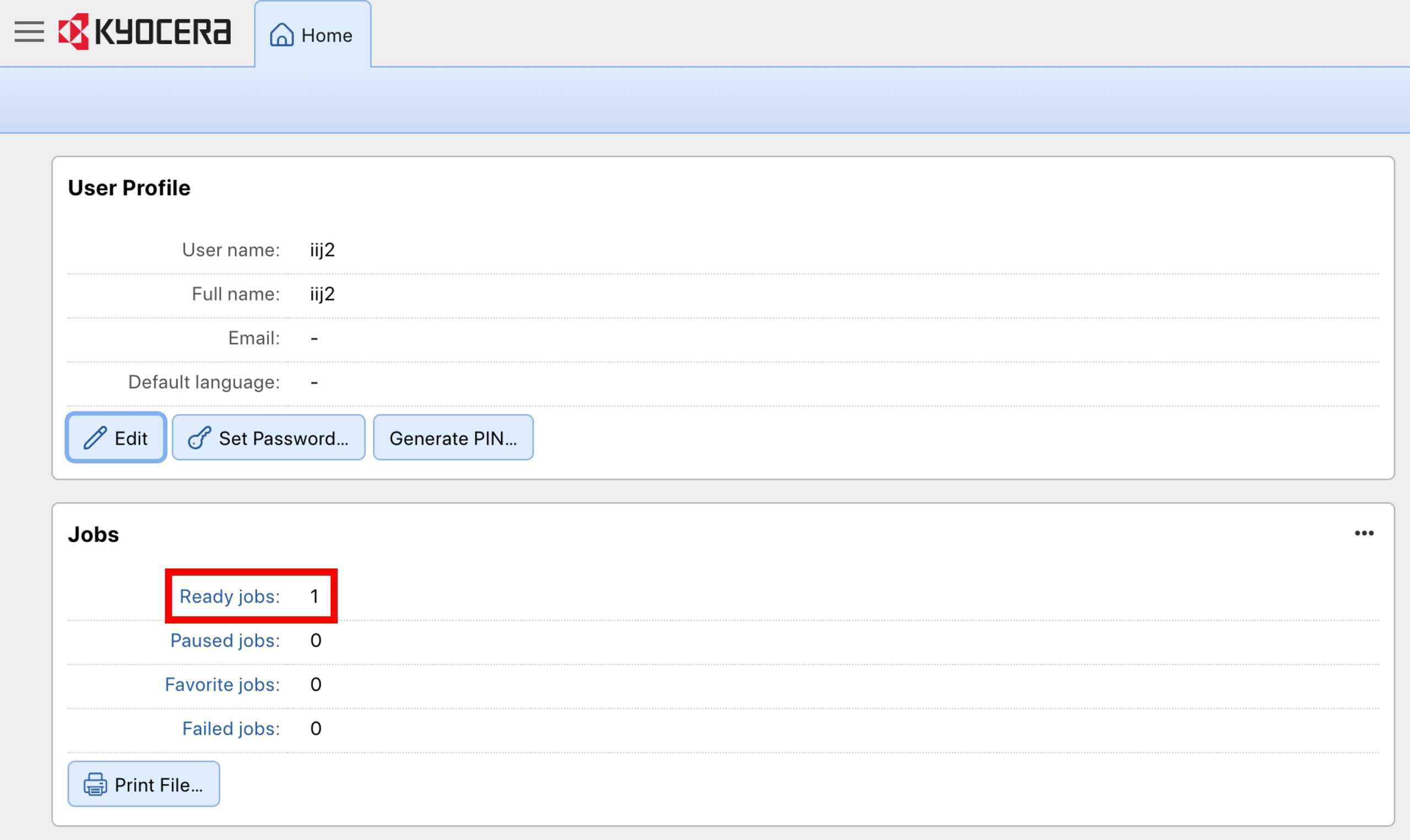
Be able to access “Job Screen” from Home screen > Quick Link > Jobs
On this screen, you can check the job history, status, and parameters of the submitted jobs.
Jobs can also be deleted.
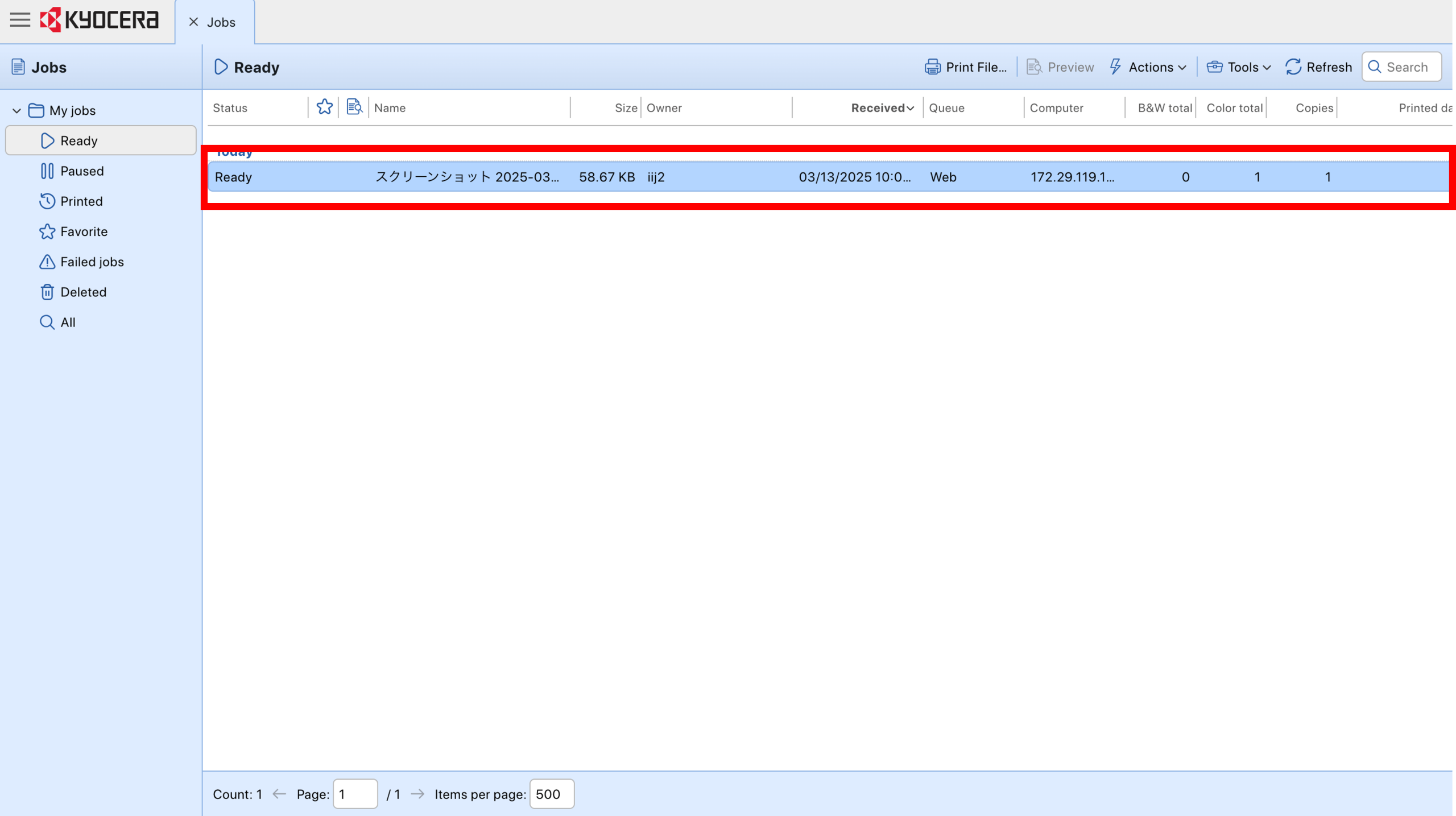
⑦Print out (Confirm “How to use on-demand Print (Web Print)” below)
After output from the device, the printed job is moved to the “Printed” tab of the Jobs screen.
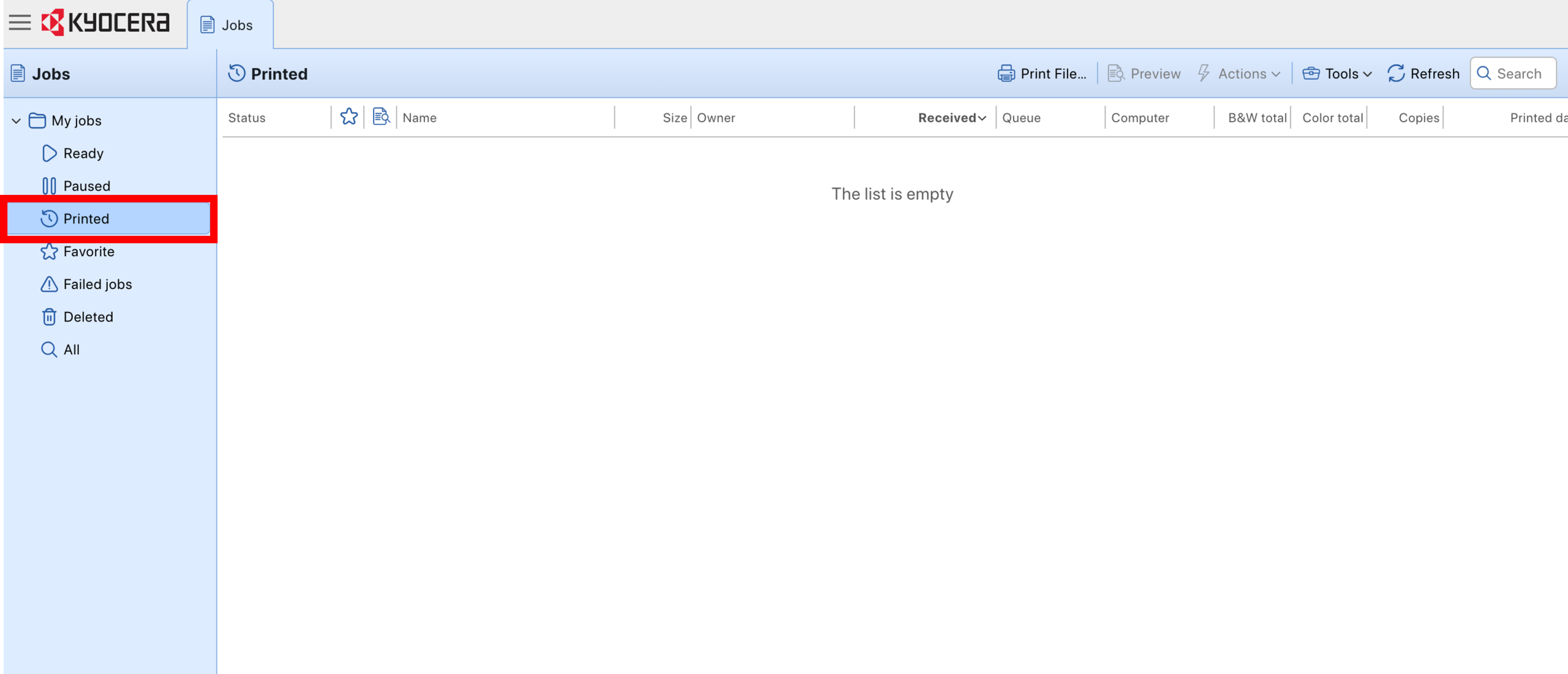
How to use on-demand Print (Web Print)
When you use on demand printers, printers will hold your print jobs for 12 hours. In this period, you can print whenever you’d like.
After 12 hours, printers will no longer hold your print jobs, and you have to resend them.
(1)For multifunctional machines
①With a printer that supports on-demand (Web Print), hold your student ID card over the IC card reader.
※Printers that are compatible with the card reader

If do not have student ID card, enter the ID and password for login to PC
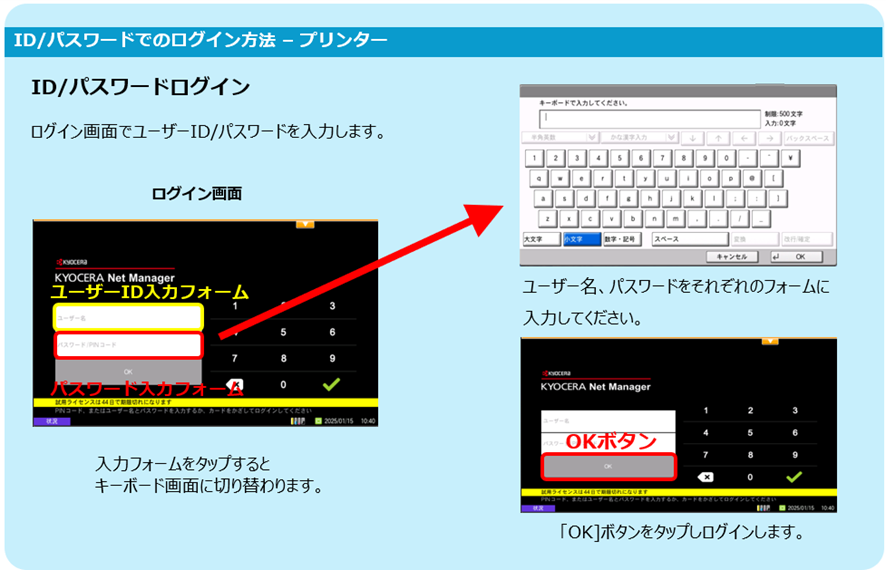
②After logging in, tap “My Jobs (Green icon)”
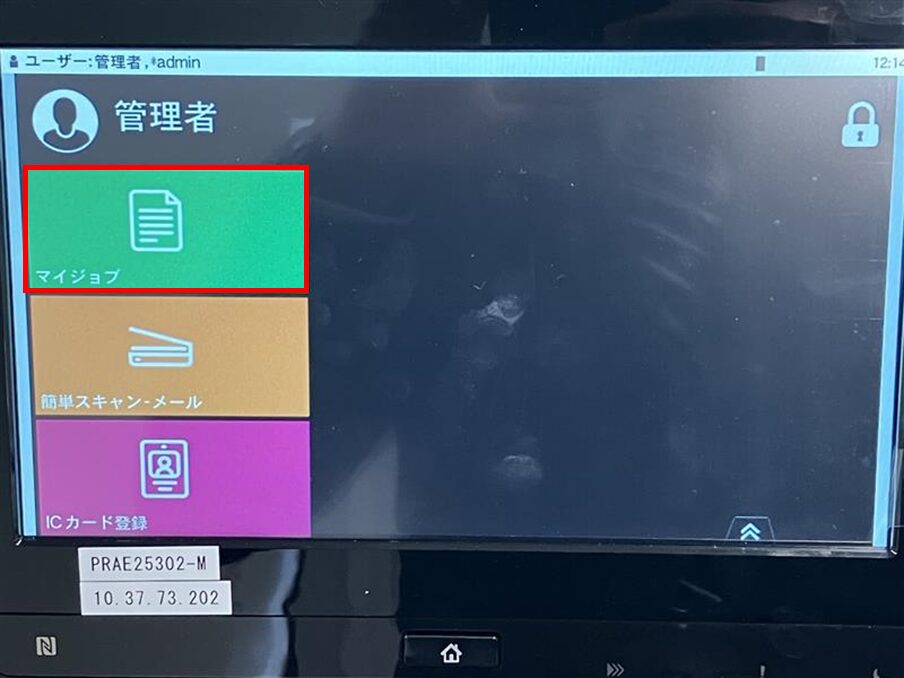
③Select jobs would like to print (Multiple selections possible)
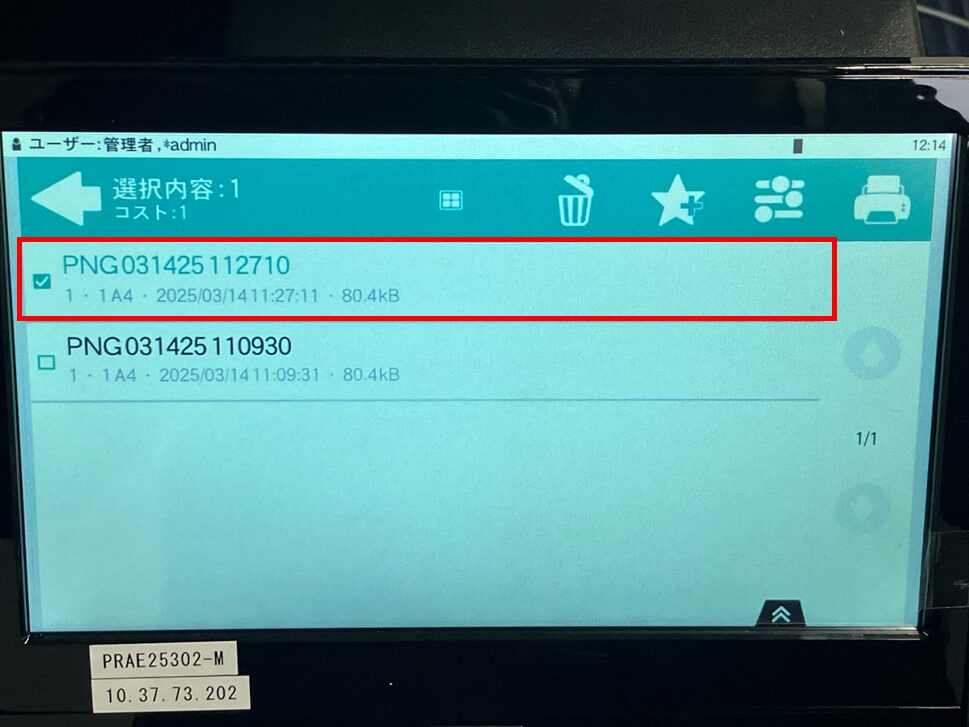
④Completed to select, tap Print mark (upper right on screen)
※On red square for below picture.
→Printed the job has selected.
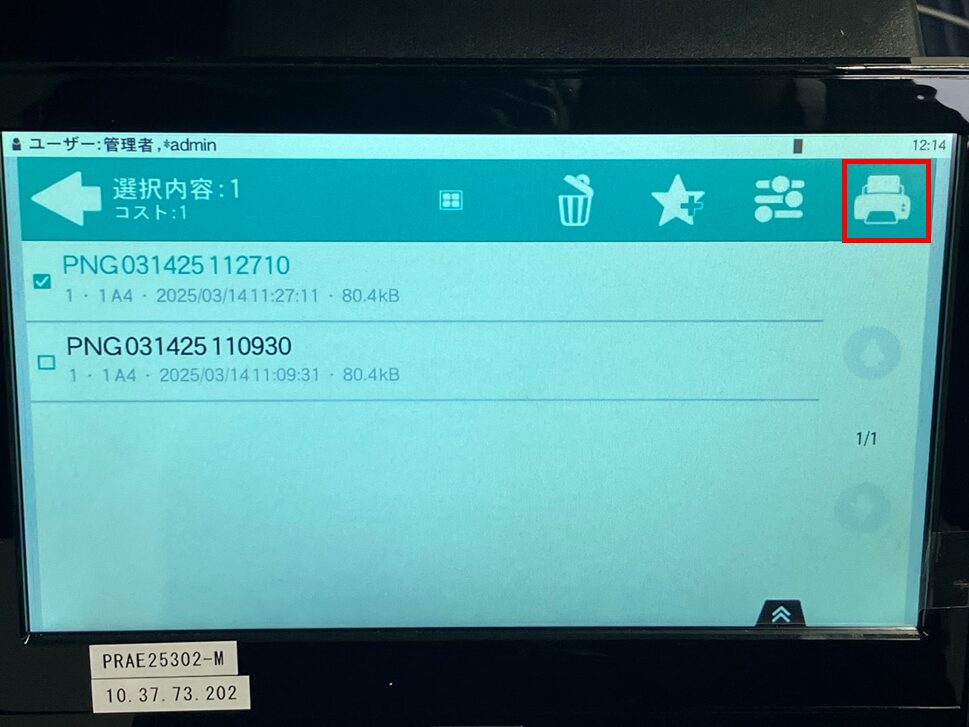
(2)non-multifunctional machines (with card reader)
hold your student ID card over the IC card reader as below picture.
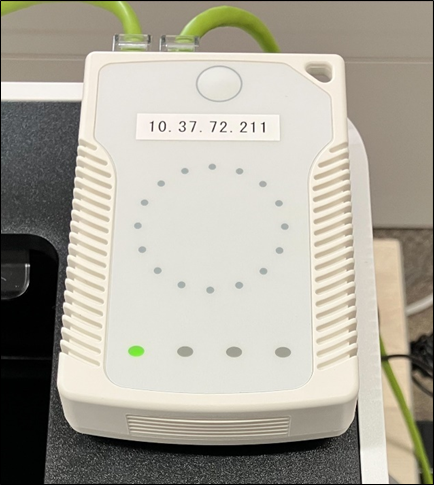
※Watch Out!
The printer with a white ID reader like the one in the picture below, will print all the printing jobs you send as soon as you touch your ID on the ID reader.
Example:
You didn’t realize you mistakenly clicked “Print” twice for your 15-page-document. That means you’ve sent a printer 2 printing jobs.
Now, you come to one of the on-demand printers with a white ID reader and you touch your ID.
The printer prints 30 pages and the credits worth 30 pages are deducted from your account.
