Introduction
This page describes items related to printers, such as printing, print settings, and how to print from a PC you brought with you.
About printing points
The total points will be given together in the first semester of your first year as [200 points/year * year] until your graduation year.
・Undergraduate students: 200 points/year * 4 years; a total of 800 points
・Junior college students: 200 points/year * 2 years; a total of 400 points
・Graduate students: 200 points/year * 3 years; a total of 600 points
※To add points, please purchase an application form for additional printing at Certification Form-issuing Machine and ask the staff in AE254.
Number of sheets be able to print on the printer
The number of sheets that can be printed is converted into points, and printing is available for the points.
※The size be able to print: A4 Only
※White-Black Print (One sided): 1 point for 1 sheet, Color Print (One sided): 3 points for 1 sheet
White-Black Print (Both sides): 2 points for 1 sheet, Color Print (Both sides): 6 points for 1 sheet
How to apply for adding school printer point
If wish to add points for printing, please purchase an application form for additional printing from Certification Form-issuing Machine (Papyrus-mate) at Global Square 1F and ask the staff in AE254.
※ Hours: Weekdays 9:00-20:30 (During vacation 9:00-17:00)
Saturday 9:00-17:00 (During vacation Closed)
How to use school printer on personal PC
Please use with connecting local school network via wireless LAN.
If use color prints, select the printer with “C” at the end of the printer’s name.
【Ex;】PRAE25303-C
【Location】 Global Square 2F, SPACE/AE253, Engineering Building E307, in front of Soka Women’s College cafeteria
How to print -Windows edition
How to print -Mac PC edition
How to print from smartphone/tablet
Added the ability to print directly from a smartphone or tablet to a printer.
When using this ability, please do settings following below steps,
During settings, please connect to school Wi-Fi (SOKAWiFi,SOKAWiFi_bg)
How to “Print on Both sides”
After Choosing Printer, select “Print on Both sides” and click “Print”
Print on Both sides (Flip pages on long edge)
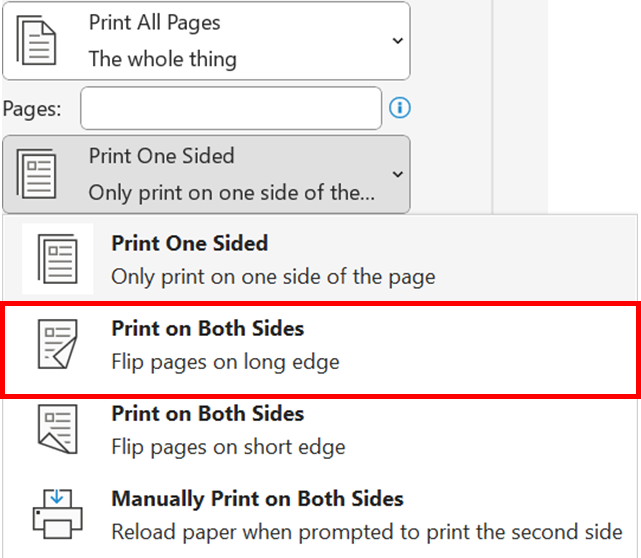
Print on Both sides (Flip pages on short edge)
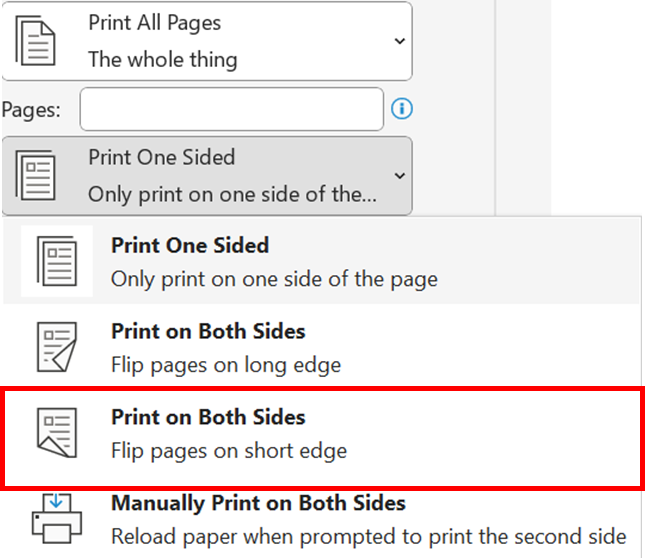
Do not choose “Manually Print on Both sides”
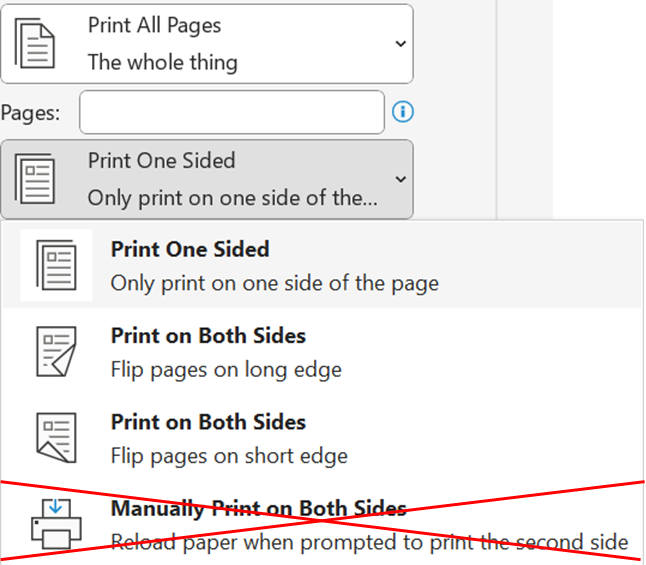
The classroom that color printers or scanner are available
Color Printers
Global Square 2F, AE253/SPACe, in front of Soka Women’s College cafeteria, Engineering Building E307 is available.
Scanner
AE253 is available.

How to confirm the number of you printed
Login to “Kyocera Net Manager” with Soka University Account.
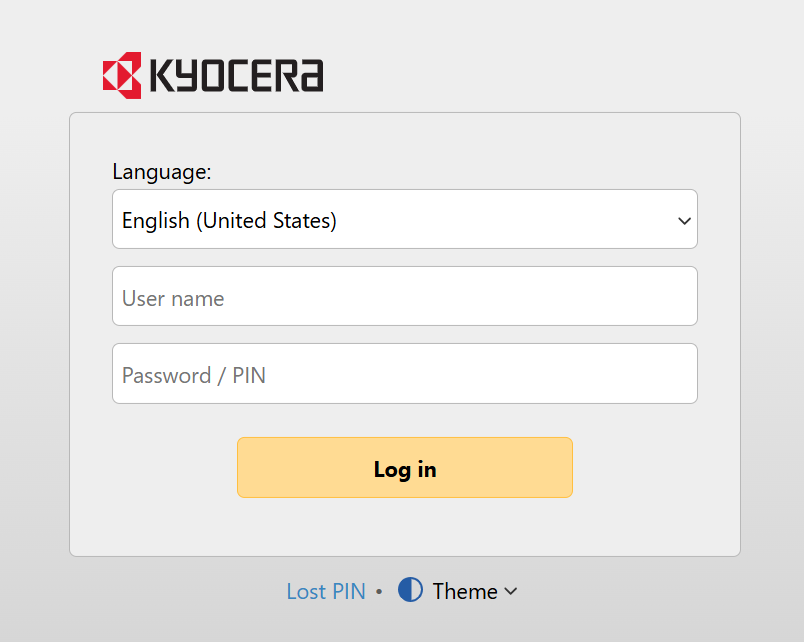
After logging in, click on the area corresponding to the red frame in the following picture and display the main menu.
※ The area corresponding to the red frame is in upper left of screen.

After showing Main Menu, click “Jobs”
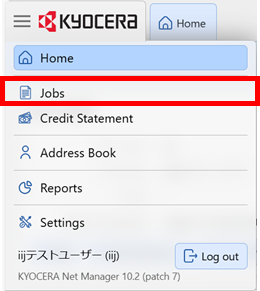
Click “Printed” left side on screen.
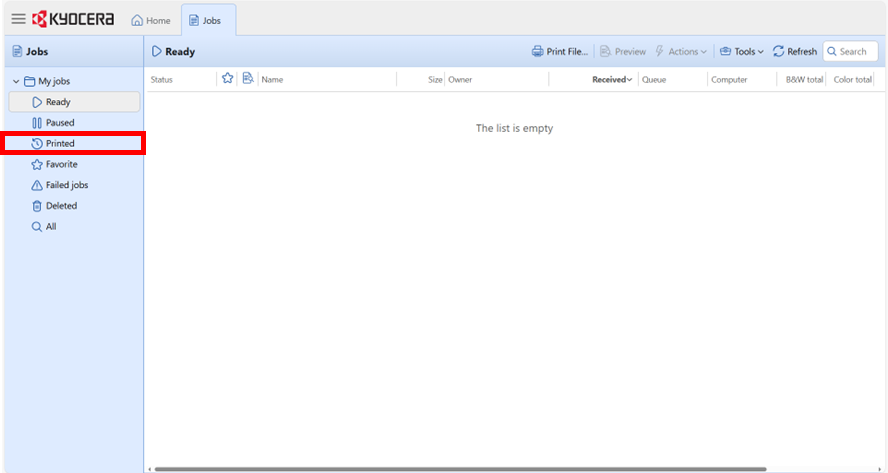
The number of sheets printed in black-white, and color can be checked above.
