はじめに
本学では、ID/パスワード認証の後に、更にスマートフォンによる認証を加えた多要素認証を導入しています。
Microsoft 社提供サービス(Microsoft365)を学外から利用する場合は、多要素認証が必要となります。
本学は Microsoft365 のメールを利用していますので、多要素認証の設定をしていないと学外で
メールにアクセス出来ません
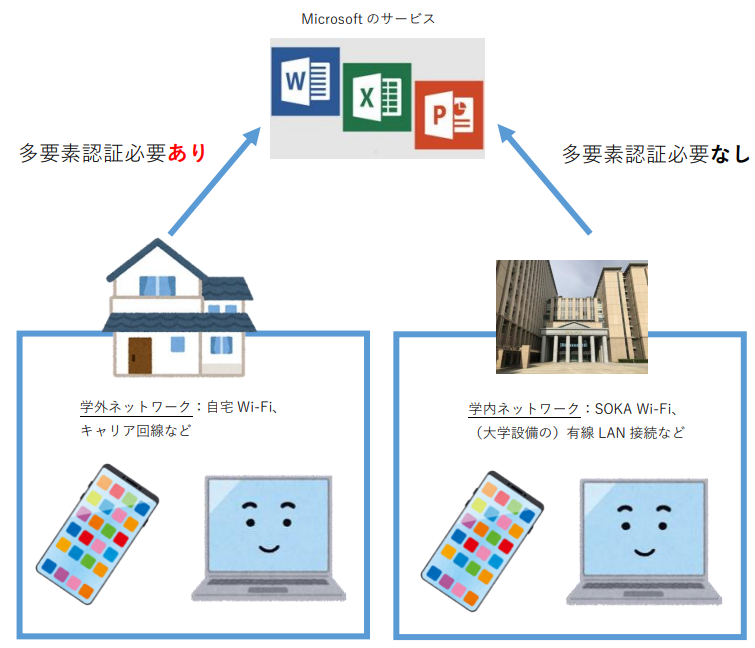
事前準備
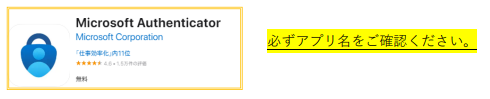
予め、普段お使いのスマートフォンに多要素認証に必要なアプリをインストールしてください。
利用アプリ:Microsoft Authenticator (マイクロソフト オーセンティケーター)
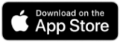
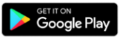
上記の QR コードを読み取れない方は、下記公式サイトの QR コードのスキャンをお試しいただくか、
アプリストアで検索をしてください。
Microsoft Authenticator をダウンロード(外部サイト)
https://www.microsoft.com/ja-jp/security/mobile-authenticator-app
学外ネットワークを利用して設定を行う場合
各手順ではアプリの画面、PC の画面を表示しているため、

1. Microsoft 365 Copilotログインページへアクセスし、「サインイン」をクリックします。
*すでにサインインしている方は、項番 5.へ進んでください。
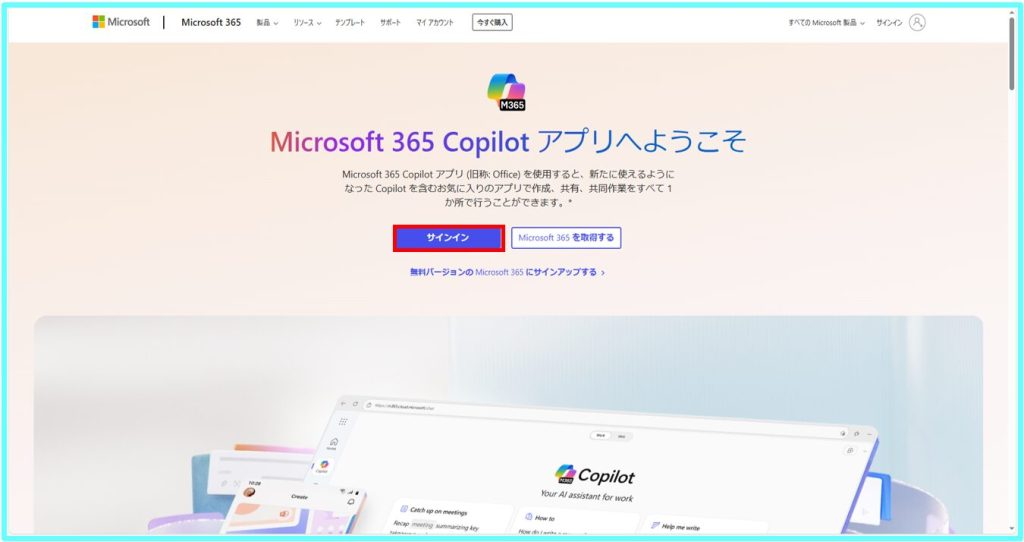
2. メールアドレスを入力し、「次へ」をクリックします。
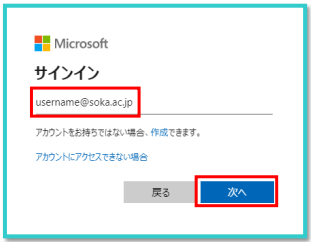
3. パスワードを入力し、「サインイン」をクリックします。
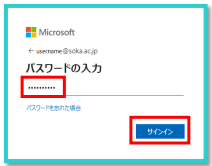
4.「次へ」をクリックします。
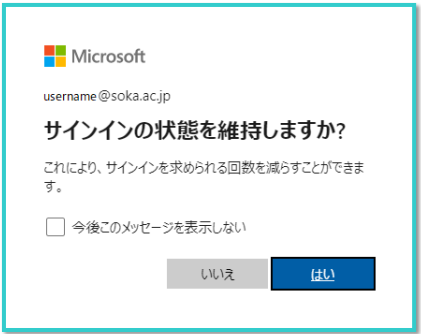
5. アカウントのセキュリティ保護が表示されましたら、「次へ」をクリックします。
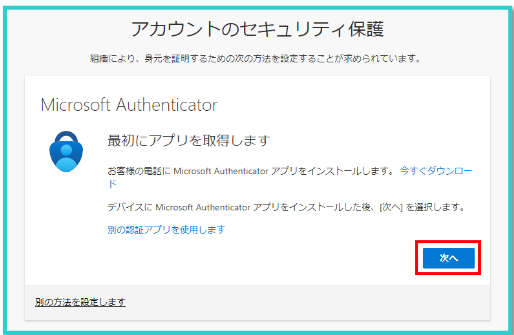
6. スマートフォンで Microsoft Authenticator のアプリを開き、「同意します」をタップします。
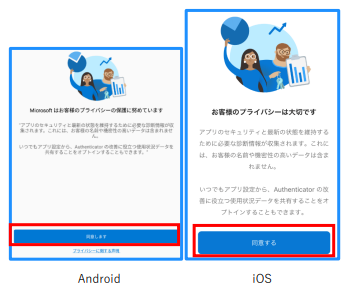
7. 右上の「スキップ」をタップします。
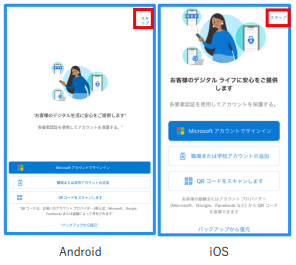
8. 「アカウントの追加」または「職場または学校アカウントの追加」をタップし、「QR コードを スキャン」をタップします。
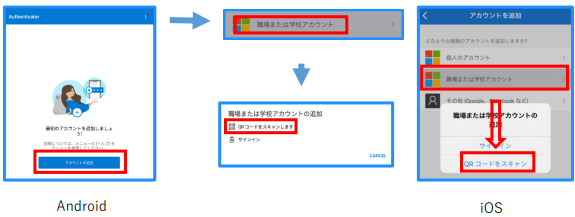
9. PC 側(緑枠画像)に戻りアカウントのセットアップが表示されましたら、「次へ」をクリックしま す。
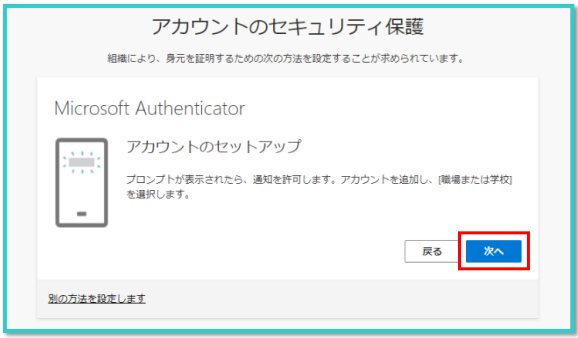
10. QR コードが表示されるので、Microsoft Authenticator のアプリでスキャンし、 「次へ」をクリ ックします。
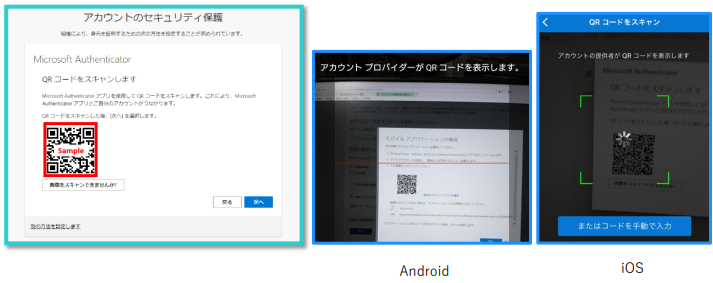
※QR コードの有効時間は1分です。長時間この画面を表示していると、QR コードが無効となります。
その場合、手順 9 に戻っていただき、もう一度 QR コードの表示からスキャンをお願いします。
11. アプリにアカウントが追加されたことを確認します。
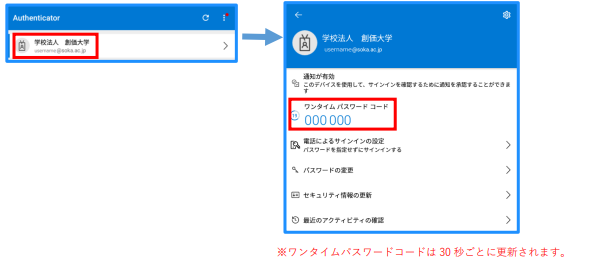
12. PC 画面に戻り、「次へ」をクリックします。
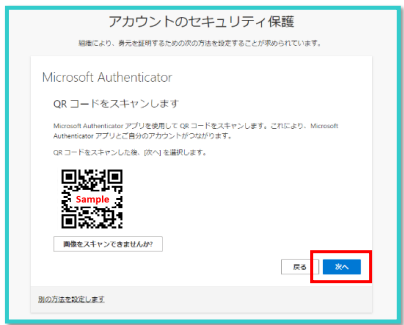
13. 下記画面が表示されましたら、アプリ側(青枠画像)に数字を入力し、「はい」をタップします。
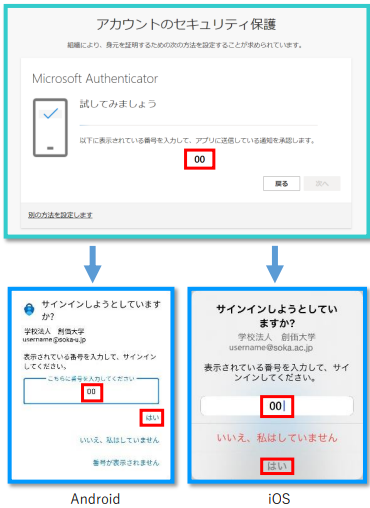
14. 下記画面が表示されましたら、「次へ」をクリックします。
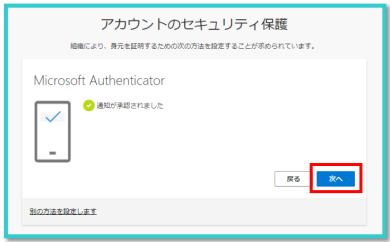
15. 下記画面が表示されましたら、「完了」をクリックします。
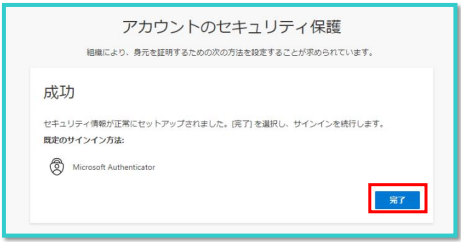
16. サインインを維持するかを選択し、次へ進みます。
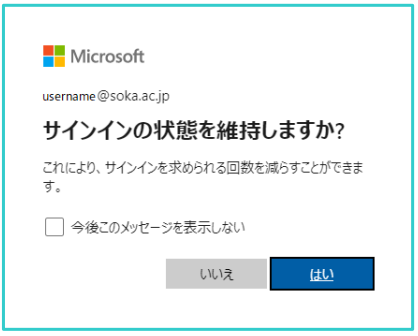
17. 正常にログインできたことを確認します。
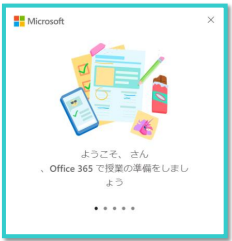
18. ログイン後、画面左下のアイコン をクリックし「アカウントの表示」をクリックします。
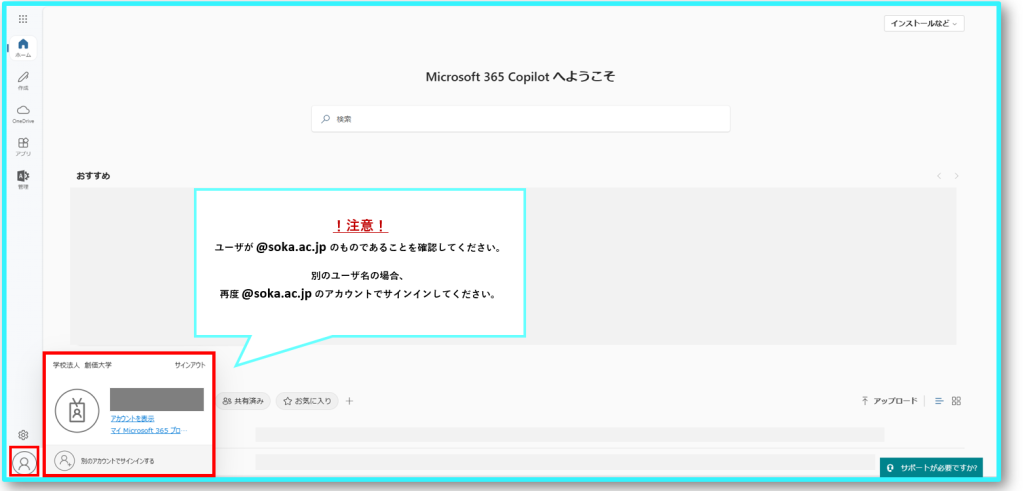
19. マイアカウントページ内の「セキュリティ情報」-「更新情報」をクリックします。
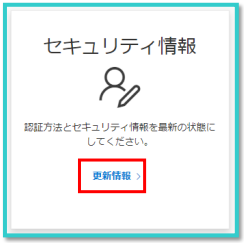
20.「サインイン方法の追加」をクリックし、「電話」を選択し「追加」をクリックします。
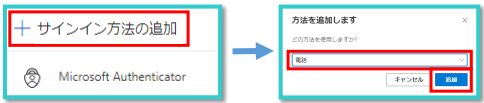
21. 「日本(+81)」、「コードを SMS 送信する」を選択、電話番号を入力し、「次へ」をクリックします。
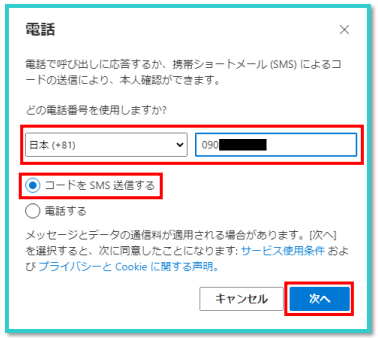
22. スマートフォンの SMS に送信されたコードを入力し、「次へ」をクリックします。
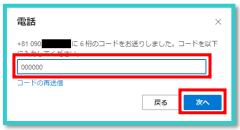
23. 正常に登録されたことを確認し、「完了」をクリックします。
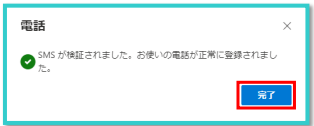
以上で多要素認証の初期設定は完了です。
今後のご利用については、「設定後の利用方法」をご確認ください。
学内ネットワークを利用して設定を行う場合
※学内(研究室など)にいる場合でも、上記該当のネットワークをご利用の方は学外ネットワークの手順をご参照ください。
各手順ではアプリの画面、PC の画面を表示しているため、

1. Microsoft 365 Copilot ログインページへアクセスし、「サインイン」をクリックします。
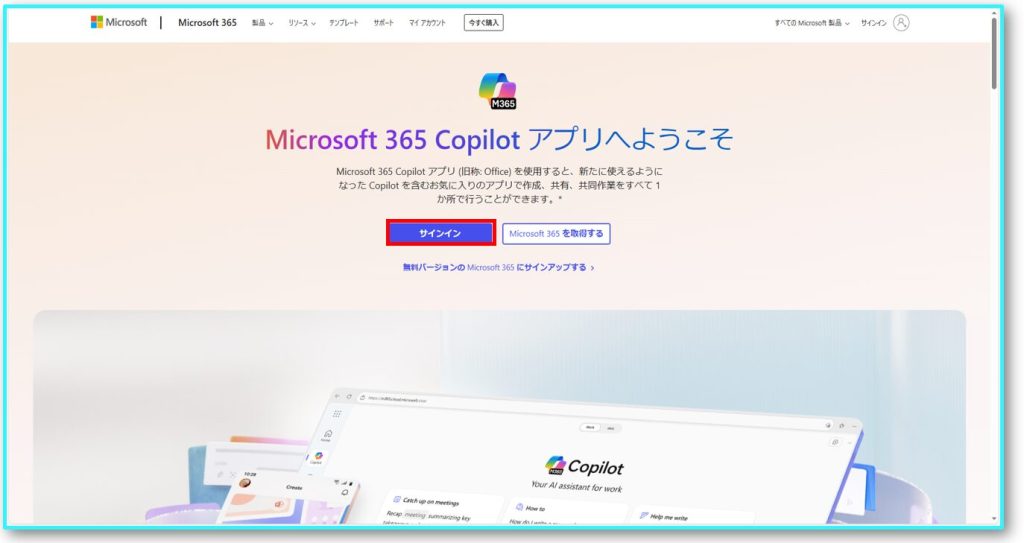
2. メールアドレスを入力し、「次へ」をクリックします。
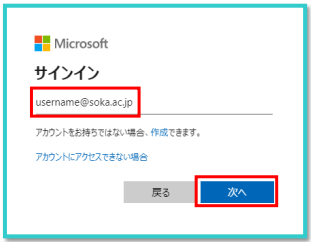
3. パスワードを入力し、「サインイン」をクリックします。
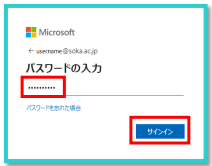
4. サインインを維持するかを選択し、次へ進みます。
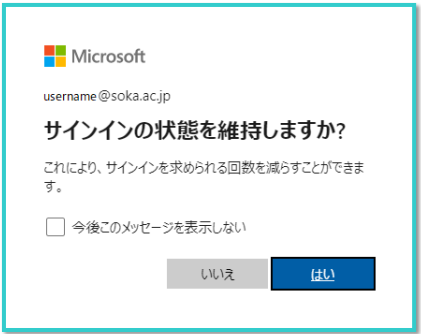
5. ログイン後、画面左下のアイコン をクリックし「アカウントの表示」をクリックします。
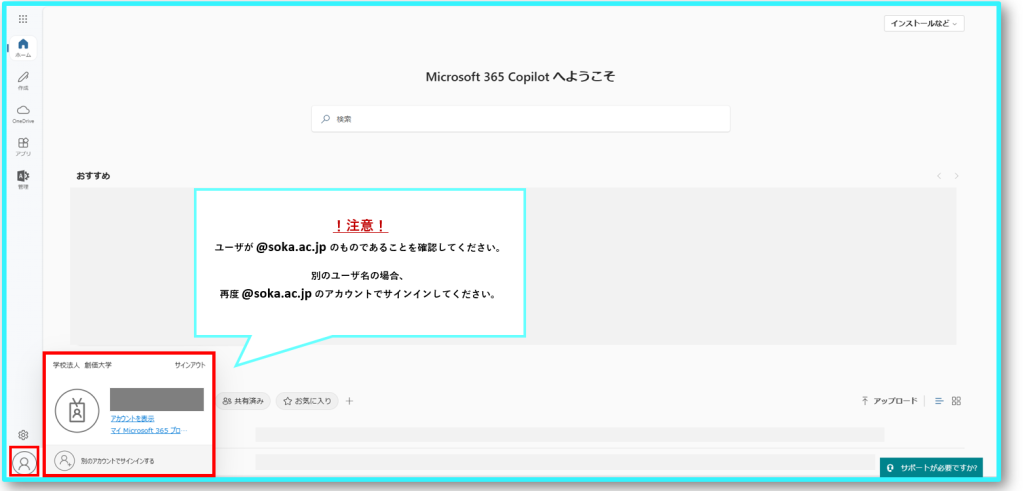
6.マイアカウントページ内の「セキュリティ情報」-「更新情報」をクリックします。
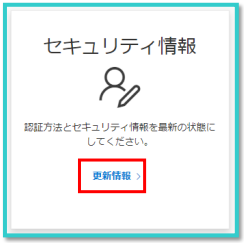
7.セキュリティ情報の「+サインイン方法の追加」をクリックします。
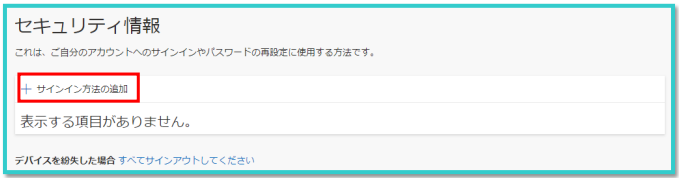
8. 認証アプリを選択し、「追加」をクリックします。
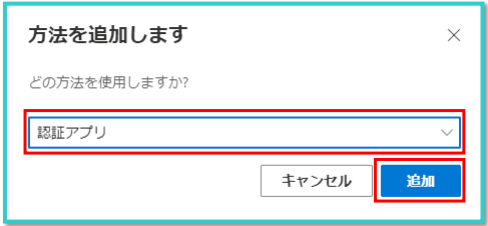
9. Microsoft Authenticator であることを確認し、「次へ」をクリックします。
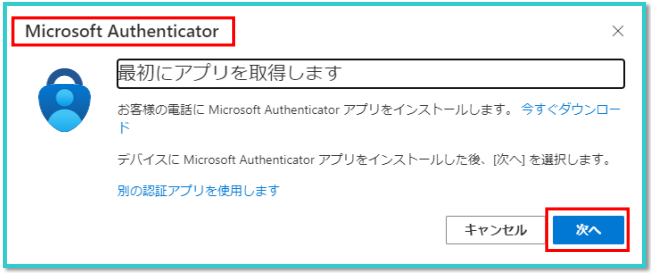
10.スマートフォンで Microsoft Authenticator のアプリを開き、「同意します」をタップします。
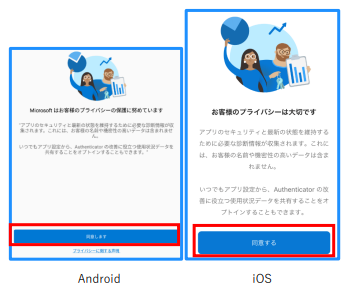
11. 右上の「スキップ」をタップします。
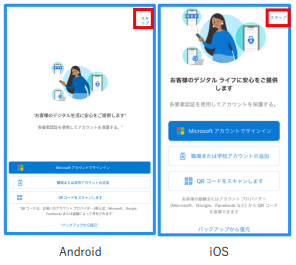
12. 「アカウントの追加」または「職場または学校アカウントの追加」をタップし、
「QR コードをスキャン」をタップします。
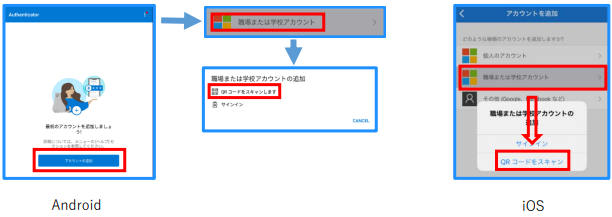
13. PC 画面側(緑枠画像)の画面に戻り、「次へ」をクリックします。
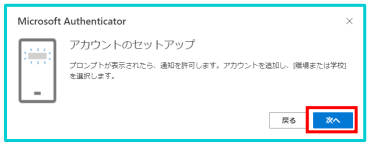
14. PC 側(緑枠画像)に QR コードが表示されるので、Microsoft Authenticator のアプリでスキャンし、「次へ」をクリックします。
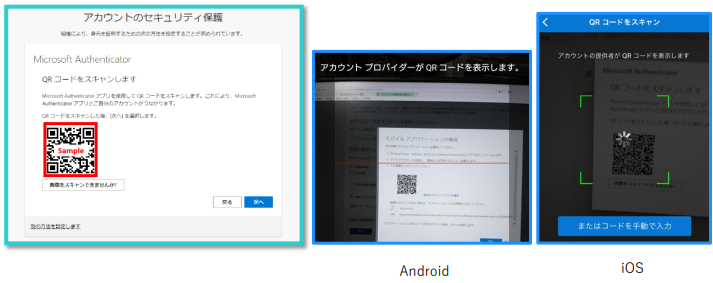
※QR コードの有効時間は1分です。長時間この画面を表示していると、QR コードが無効となります。
その場合、手順 13 に戻っていただき、もう一度 QR コードの表示からスキャンをお願いします。
15. 下記画面が表示されましたら、アプリ側(青枠画像)に数字を入力し、「はい」をタップします。
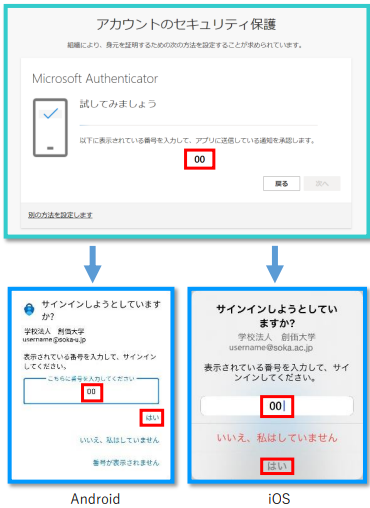
16. 通知が承認されたことを確認し、「次へ」をクリックします。
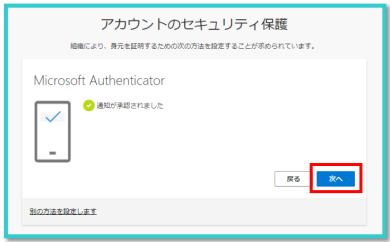
17. Microsoft Authenticator アプリが正常に登録されたことを確認します。
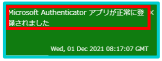
18. 「サインイン方法の追加」をクリックし、「電話」を選択し「追加」をクリックします。
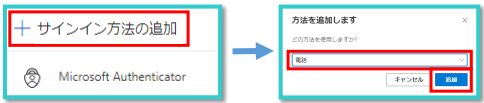
19. 「日本(+81)」、「コードを SMS 送信する」を選択、電話番号を入力し、「次へ」をクリックします。
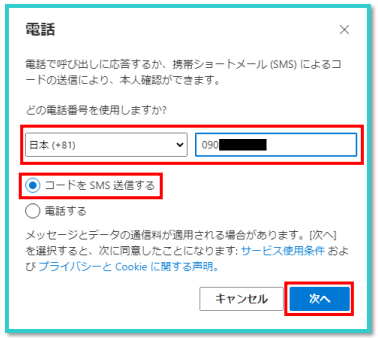
20. スマートフォンの SMS に送信されたコードを入力し、「次へ」をクリックします。
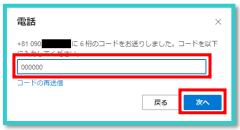
21. 正常に登録されたことを確認し、「完了」をクリックします。
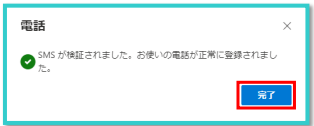
以上で多要素認証の初期設定は完了です。
今後のご利用については、「設定後の利用方法」をご確認ください。
設定後の利用方法
今後は、学外において初めて Microsoft サービス(soka.ac.jp の大学メールなど)にアクセスする機器は
全て多要素認証が必要となります。
更に既にアクセス済みの機器でも、14 日間の間隔で多要素認証が求められます。
再認証が求められた場合は、下記画面が表示されるので
表示に従って認証し、ログインしてください。
1. 「サインイン要求を承認」が表示されますと、スマートフォンに通知が届きます。
通知をクリックし、アプリが起動しましたら、要求された 2 桁の数字を入力します。
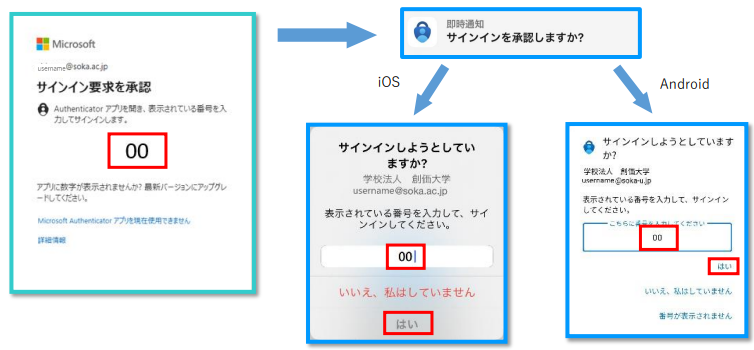
2. 数字の入力後、「はい」をタップしていただくと画面が切り替わり、ログインが完了になります。
~困ったときは~
「メールアプリでエラーが表示される場合」や「スマートフォンの機種変更を行う場合」については
IT サポートデスクに手順書があるのでそちらをご参照ください。
https://it-support.soka.ac.jp/microsoft-2step-verification
※ID・パスワードは PLAS と同様です。
その他のお問い合わせに関しましては、
コンサルテーション室までお越し、もしくはご連絡ください。
中央教育棟 2階 AE254
コンサルテーション室
内線: 6690
