ページ内リンク
はじめに
・ESET Endpoint Antivirusをアンインストールし、Microsoft Defenderの有効化を確認する手順です。
Microsoft Defenderを利用せず、他のウイルス対策ソフトを導入する場合は
STEP1,2を実施し、他のウイルス対策ソフトをインストールしてください。
作業後、再起動が必要な場合がありますので、作業中のファイルはすべて保存してから開始してください。
STEP1 ESET Endpoint Antivirusアンインストール手順
①ファイル名を指定して実行
スタートボタンを右クリックし、「ファイル名を指定して実行」をクリックします。
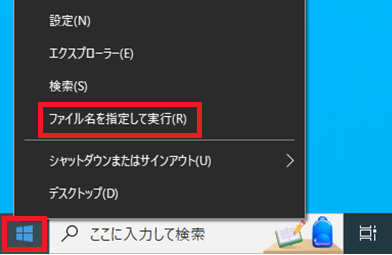
②appwiz.cplと入力
“appwiz.cpl”を入力して、[OK]をクリックします。
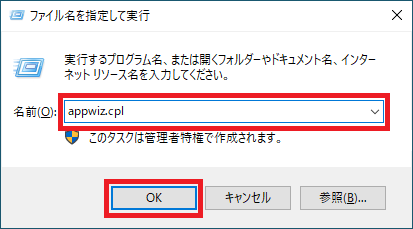
③プログラムと機能の画面から操作する
[プログラムと機能]の一覧にある[ESET Endpoint Antivirus]を選択し、右クリックから[変更] をクリックします。
ESET Management Agentがインストールされている場合
ESET Management Agentのアンインストールを先に実施してください。
詳細は「STEP2 ESET Management Agentアンインストール手順」を参照してください。
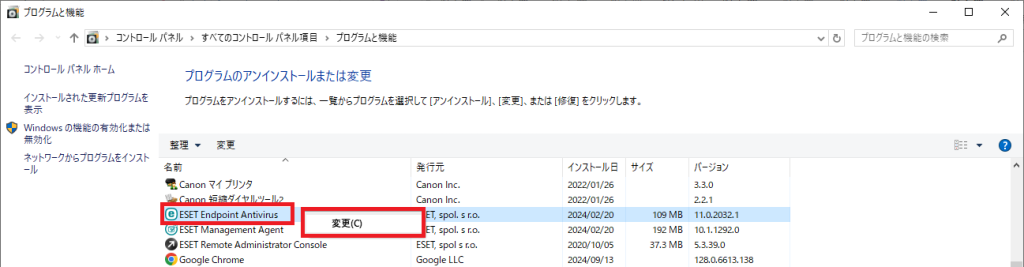
④セットアップウィザードを進める
セットアップウィザードが起動されますので、[次へ]をクリックしてください。
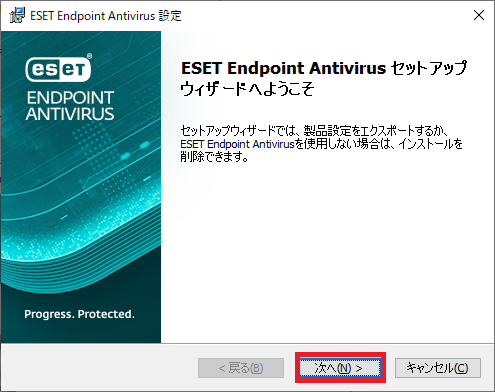
⑤削除をクリックしてください。
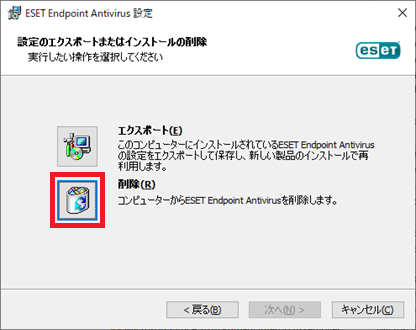
⑥削除をクリックしてください。
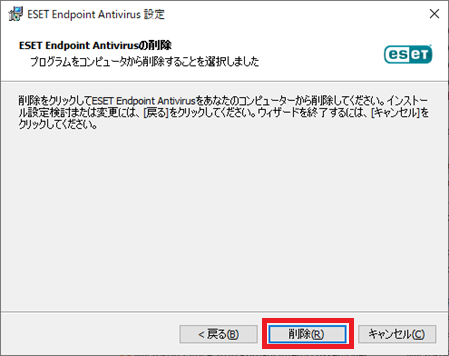
⑦アンインストールが開始されます。完了すると自動で画面が変化します。
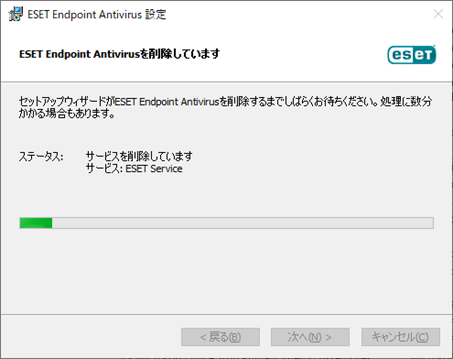
⑧アンインストールが完了しましたので、[完了]をクリックして画面を閉じます。
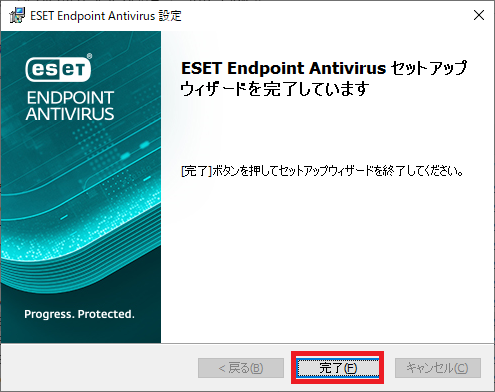
⑨再起動を要求されますので、[はい]をクリックしてください。
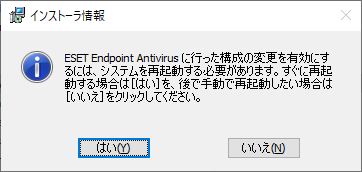
⑩再起動が終了しましたら、アンインストール作業は完了となります。
STEP2 ESET Management Agentアンインストール手順
ESET Management Agentは研究費購入PC・部署購入PCが対象です。
①プログラムと機能の画面から操作する
[プログラムと機能]の一覧にある[ESET Management Agent]を選択し、右クリックから[変更] をクリックします。
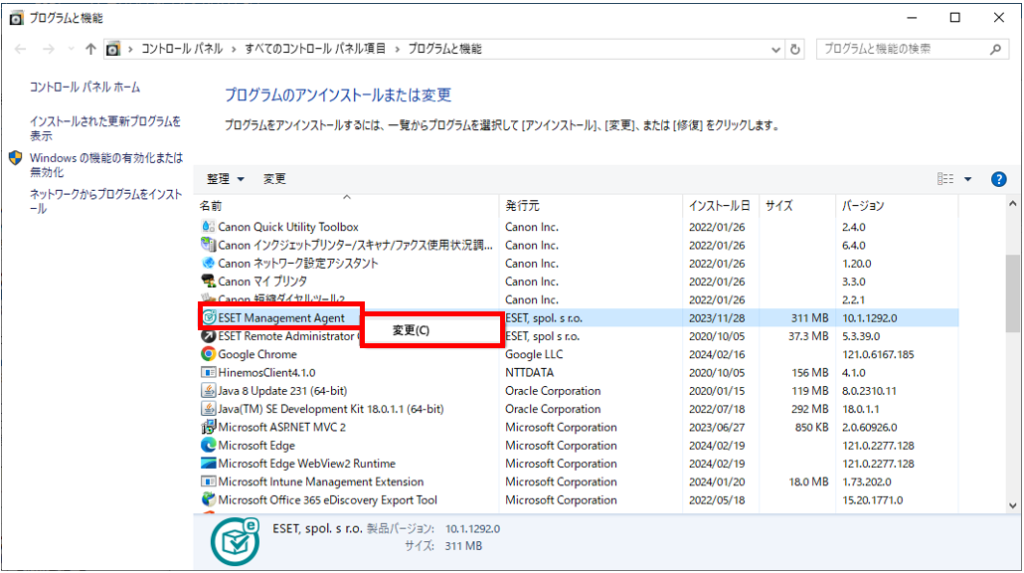
④セットアップウィザードを進める
セットアップウィザードが起動されますので、[Next]をクリックしてください。
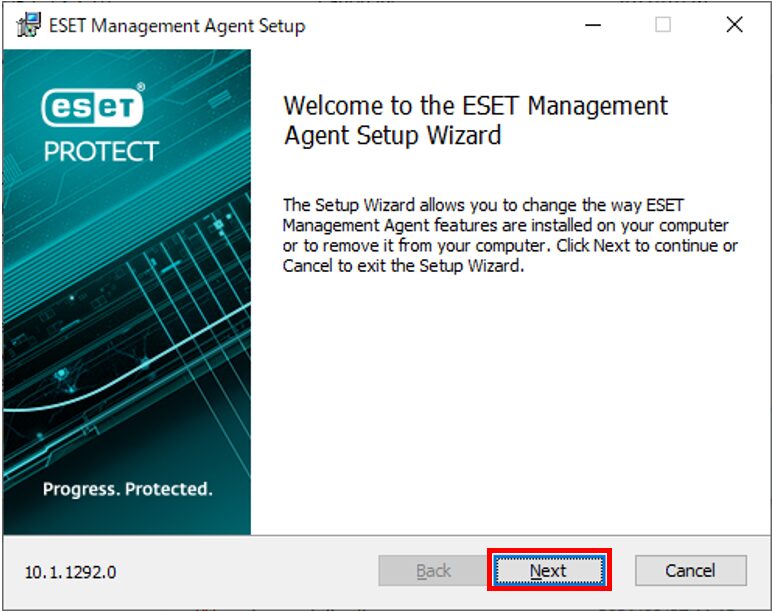
⑤[Remove]をクリックする
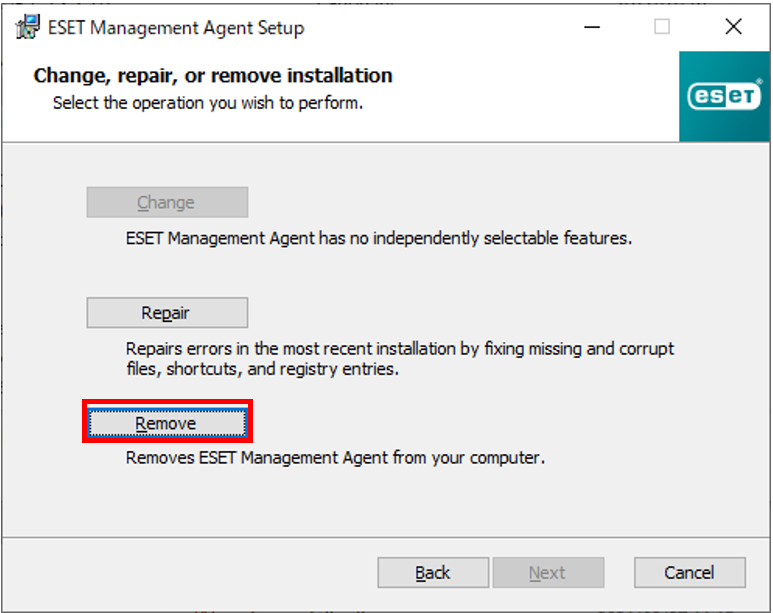
⑥[Next]をクリックする
パスワード入力画面が表示されますが、空白のまま[Next]をクリックします。
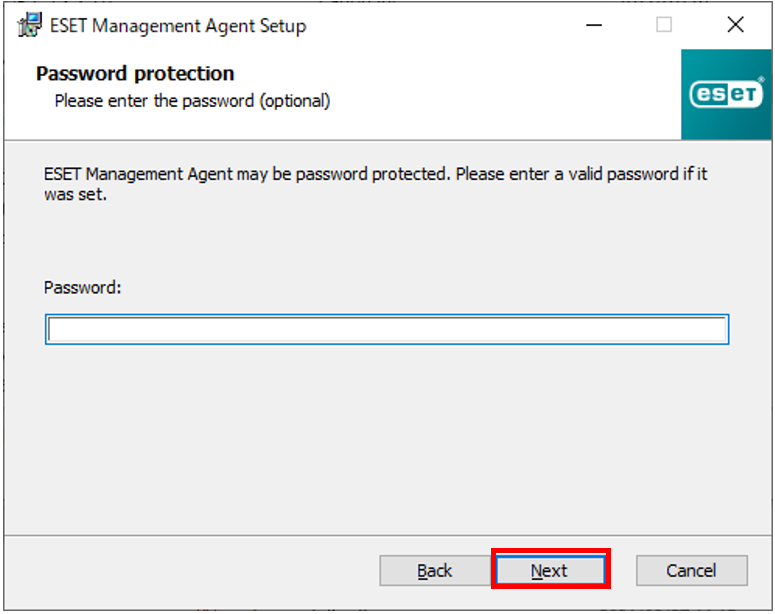
⑦[Remove]をクリックする
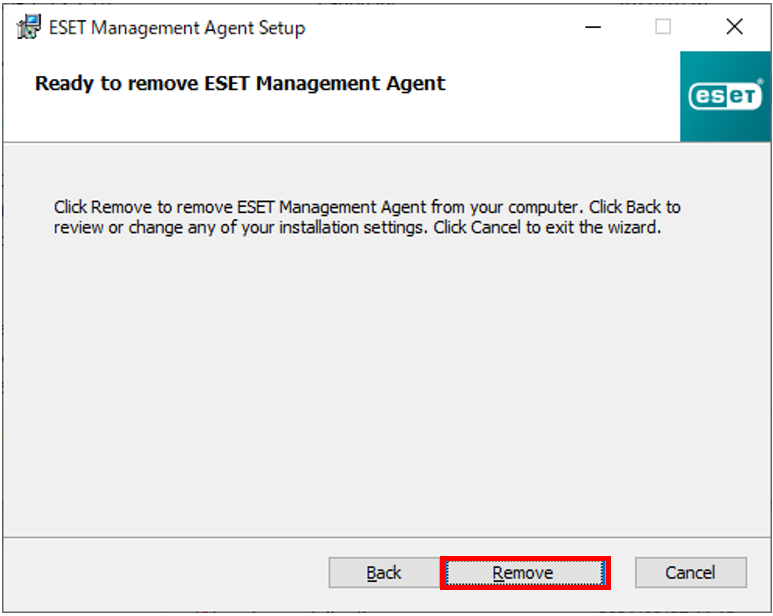
⑧アンインストールが開始されます。完了すると自動で画面が変化します。
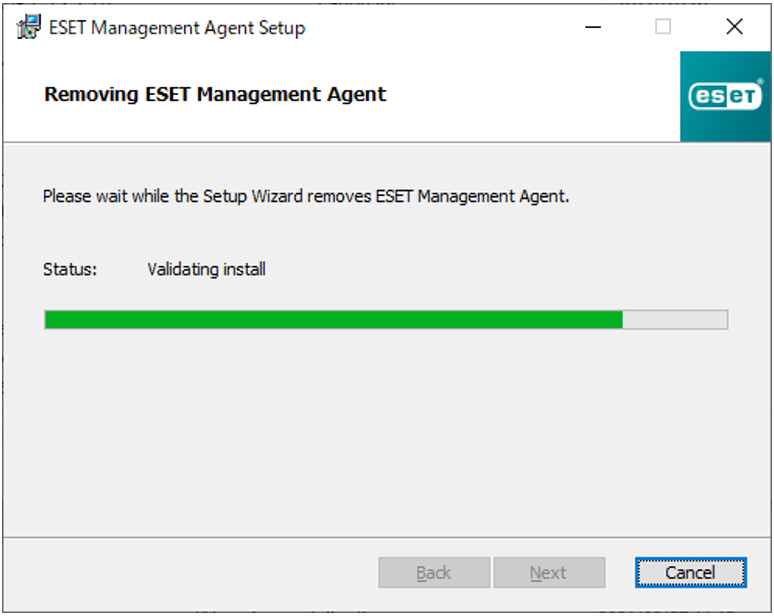
⑨ファイルを閉じるよう促された場合は、該当ファイルを閉じて[Retry]をクリックする
⑧ アンインストール完了
[Finish]をクリックして画面を閉じます。
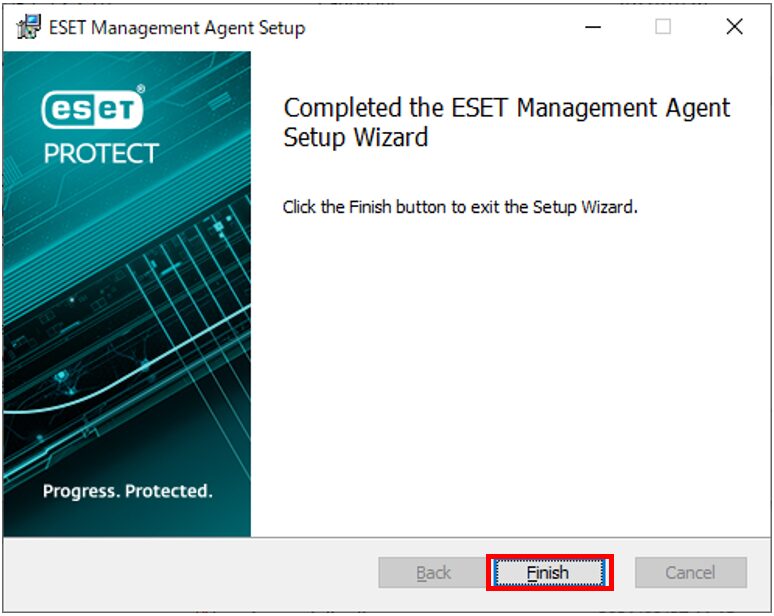
STEP3 Microsoft Defenderの状態確認手順
①スタートメニューより、[設定]をクリックします。
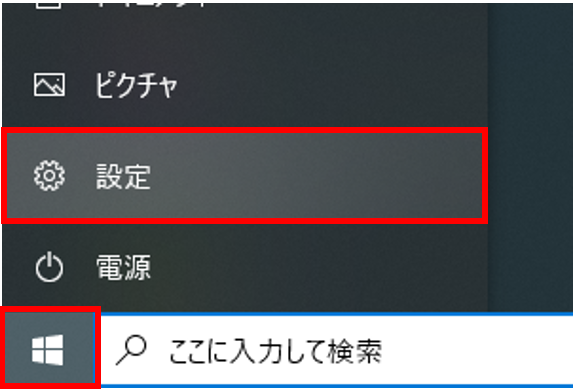
②[更新とセキュリティ]をクリックします。
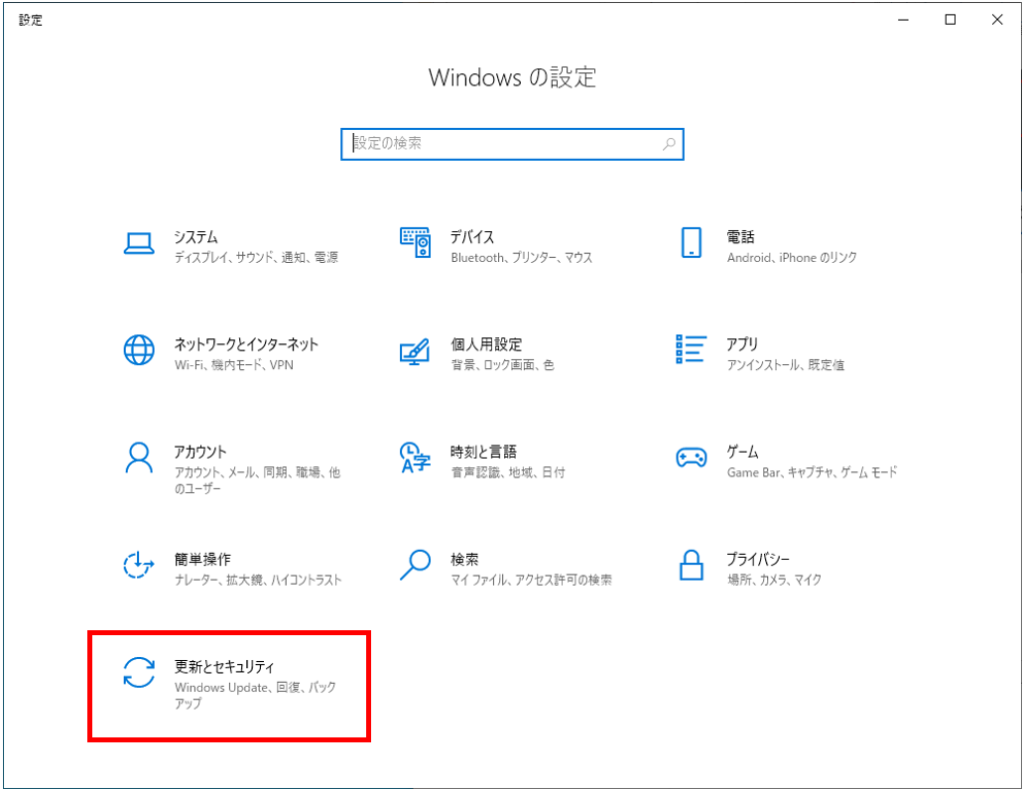
③[Windowsセキュリティ]>[Windowsセキュリティを開く]をクリックします。
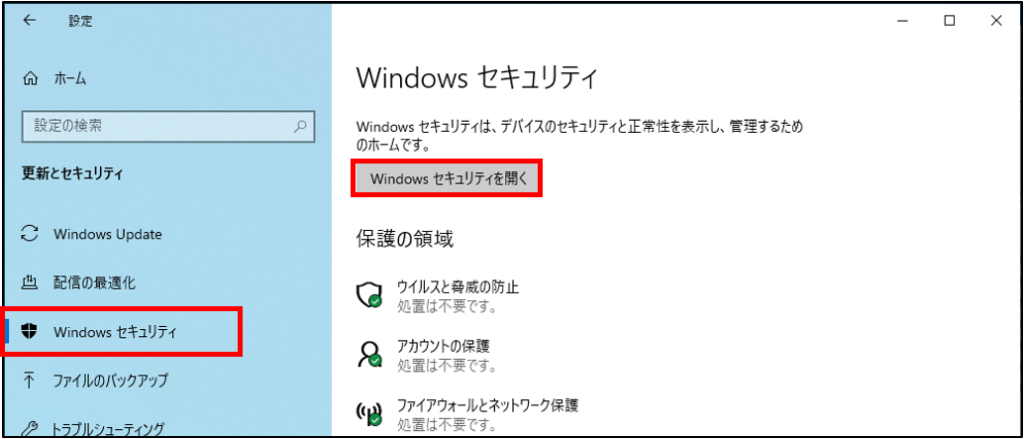
④左側メニューより「ウイルスと脅威の防止」をクリックします。
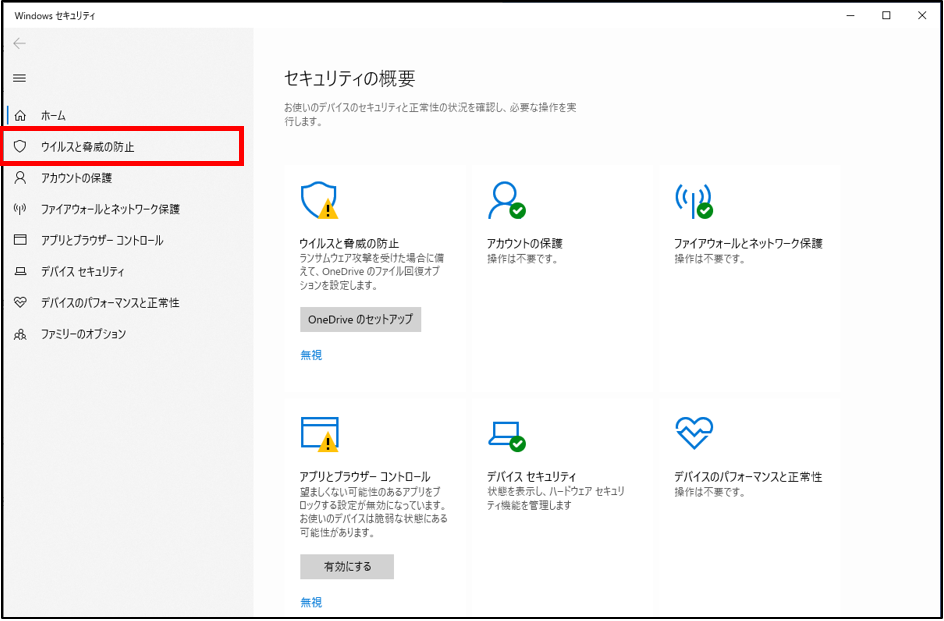
⑤右側の「プロバイダーの管理」をクリックします。
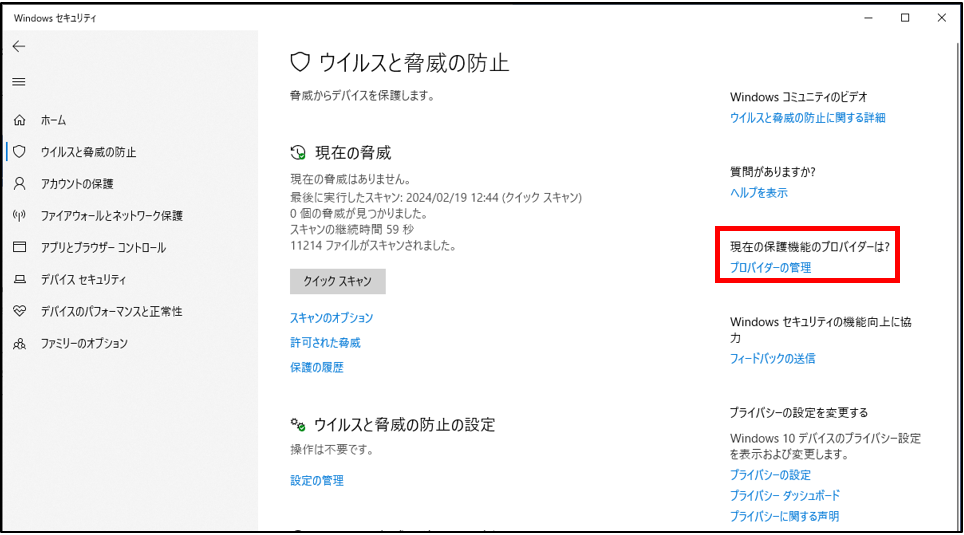
⑥「MicrosoftDefender ウイルス対策は有効になっています」の表示を確認します。
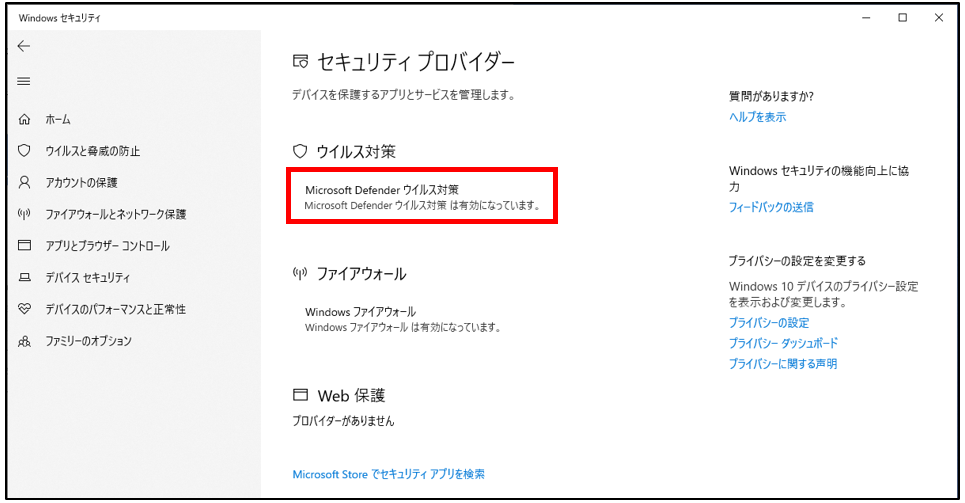
以上
