ページ内リンク
How to use
※During settings, please connect to school Wi-Fi (SOKAWiFi,SOKAWiFi_bg)
①install application
App Store: Download Site
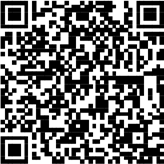
②After completed to install, open the application.
After confirming the contents, click “ACCEPT” or “DECLINE”.
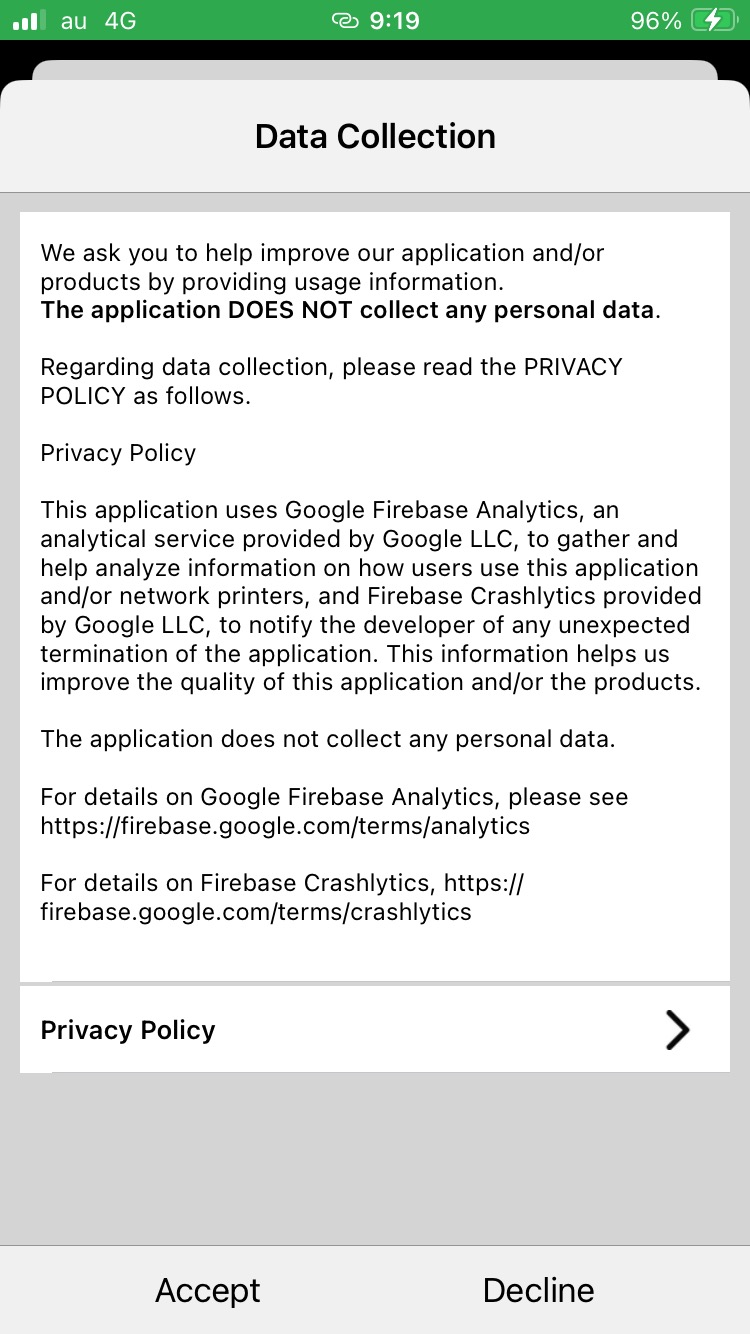
③Click on the gear symbol.
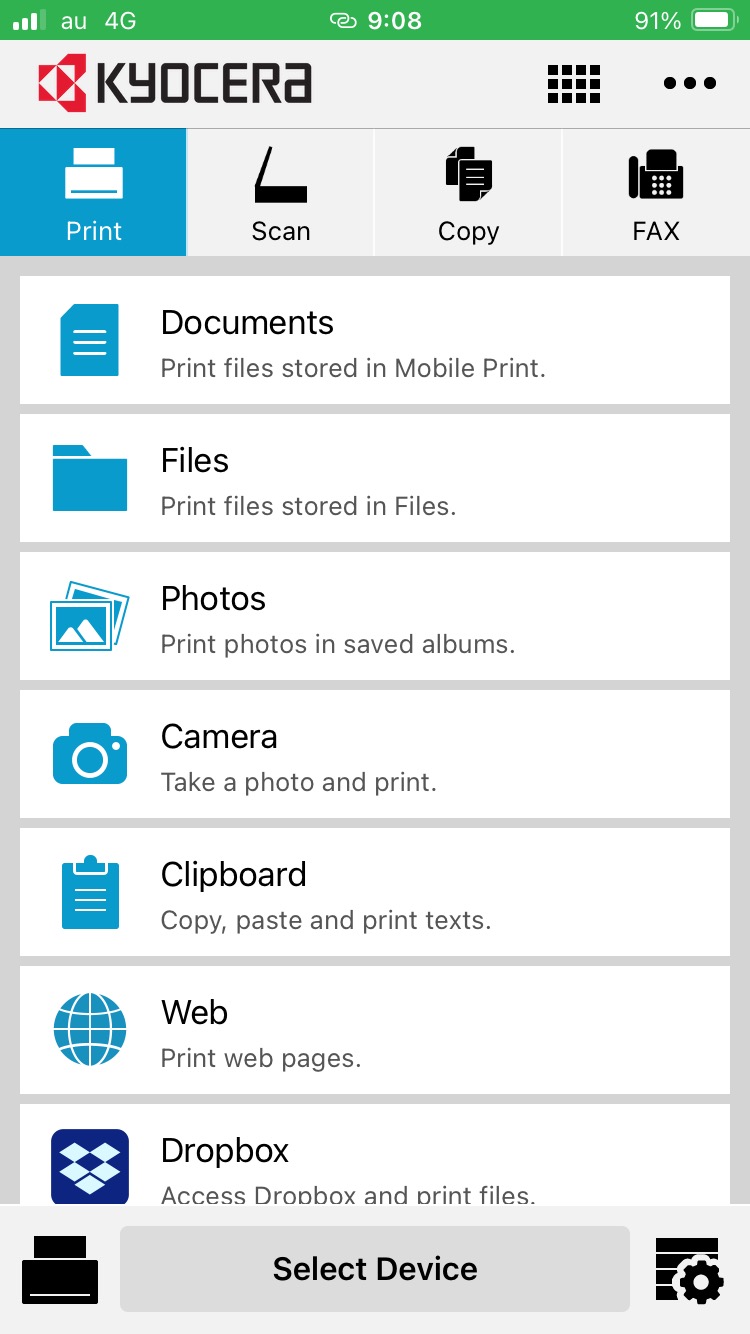
④Click “Net manager”
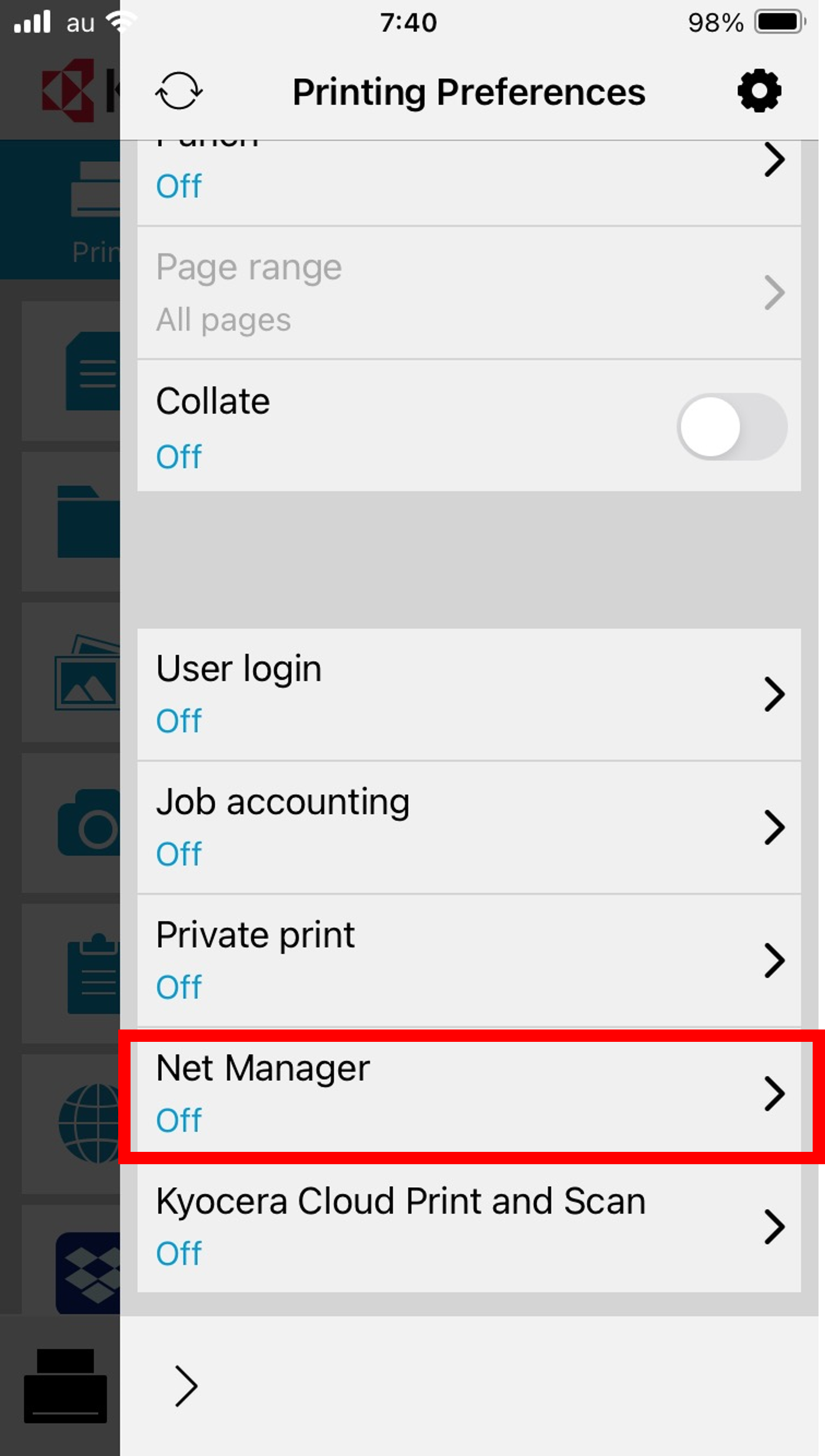
⑤Server : 10.37.113.94
Port : 9094
User name : Soka University account
Password : Soka University account password
Enter above information, check for “IPPS” and turn “Net Manager” on
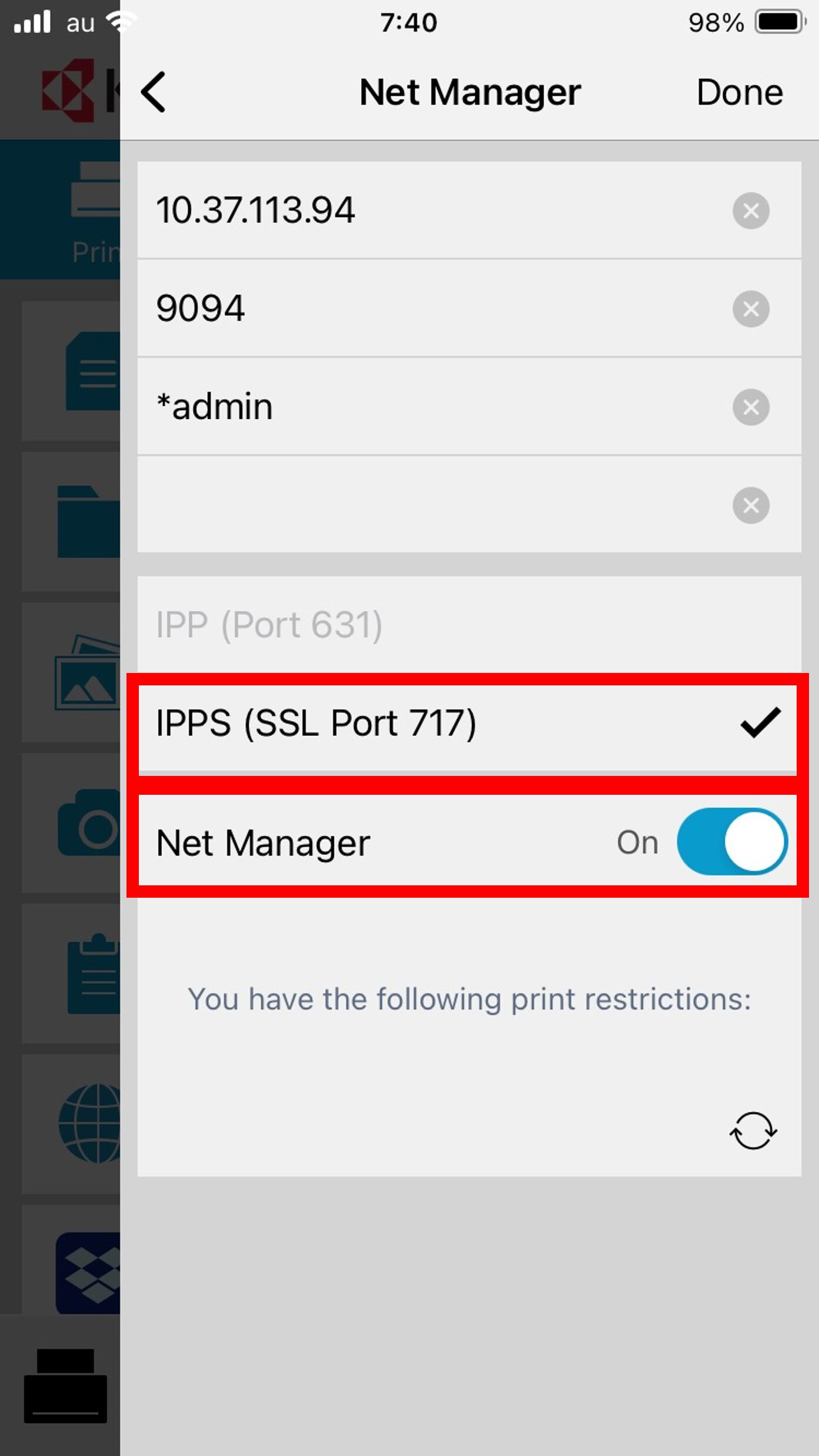
⑥Click “Select queue”
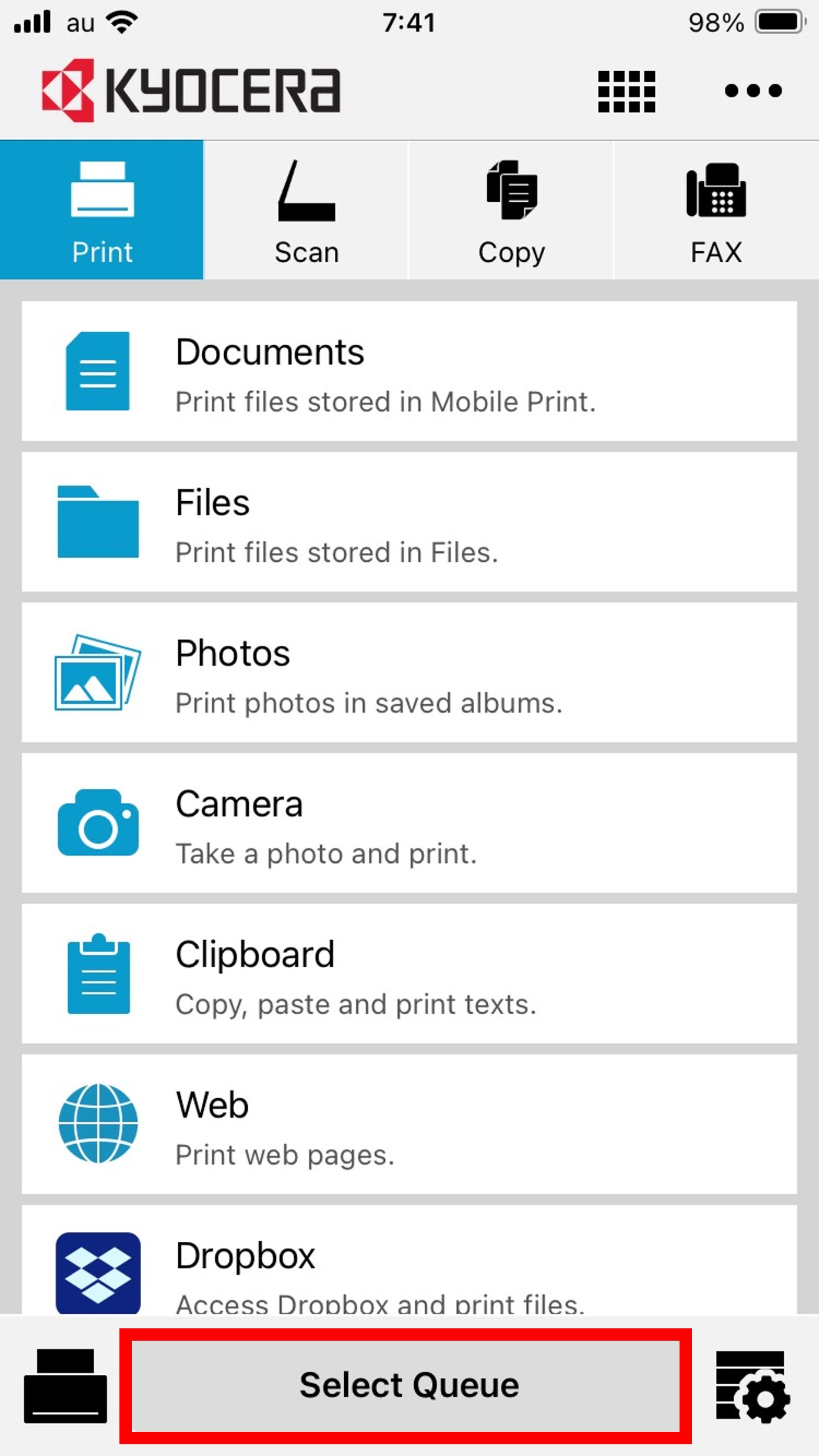
⑦Select “mobile”
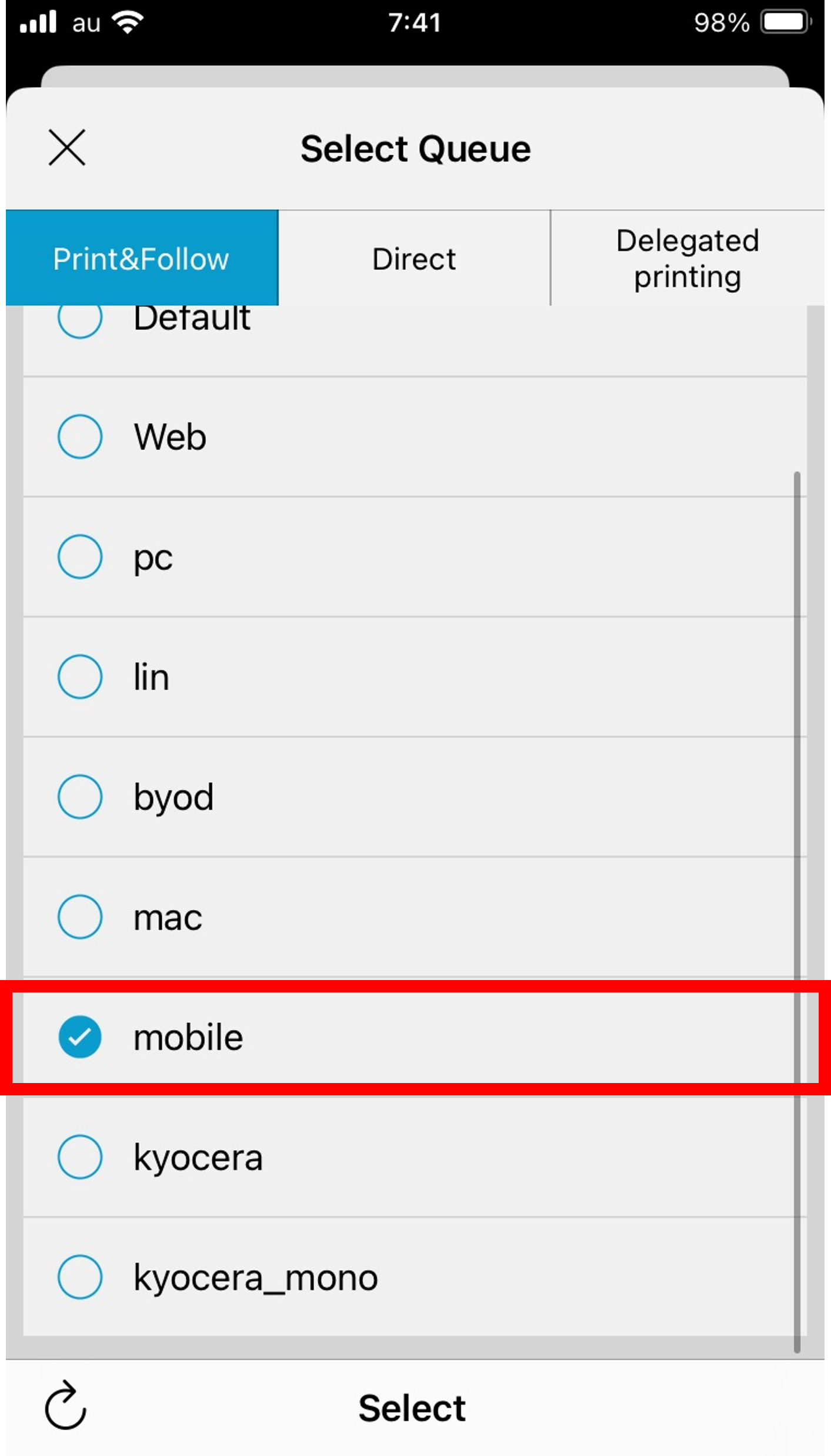
⑧Completed settings with the queue become “mobile”
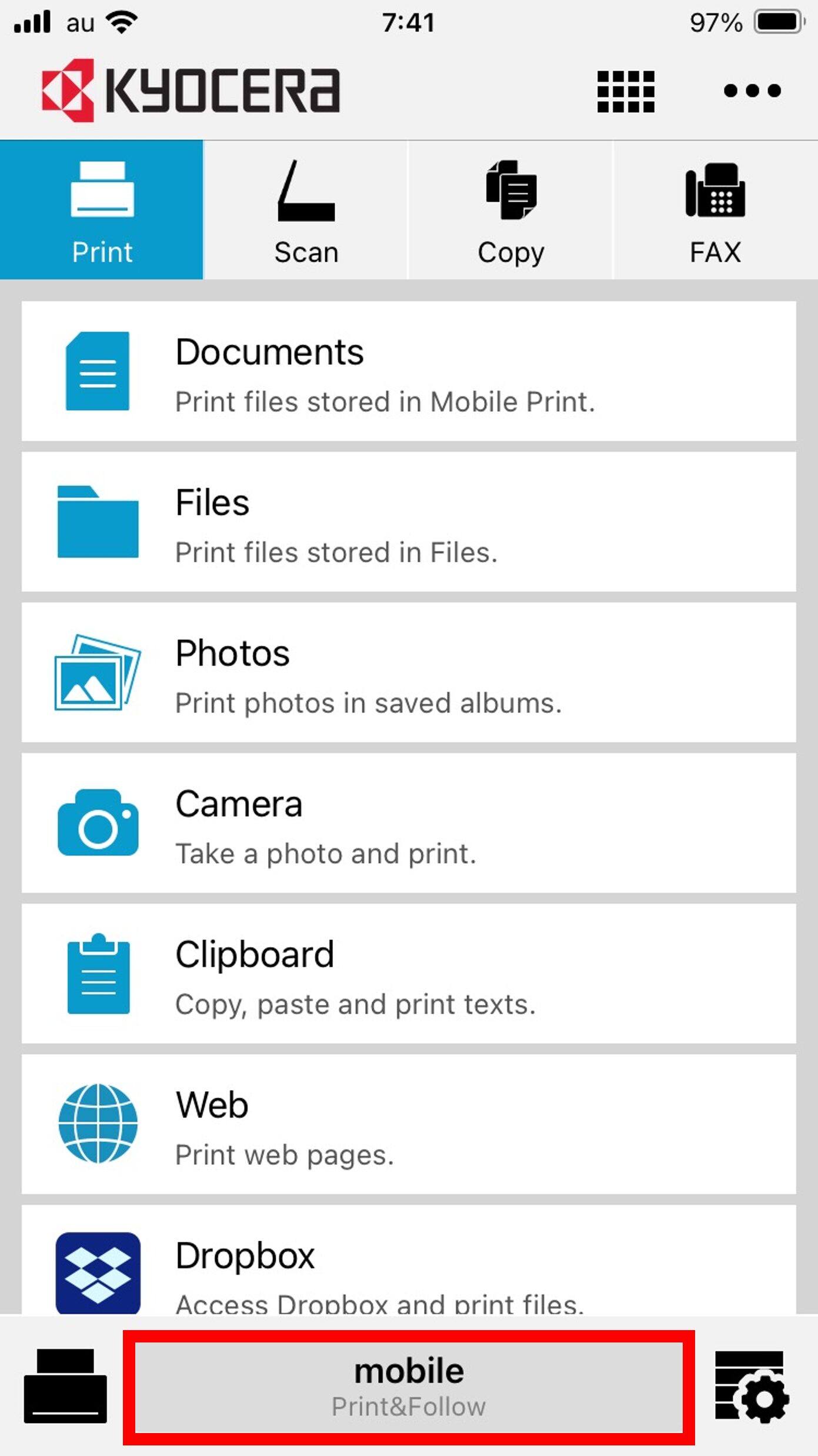
How to print
※During settings, please connect to school Wi-Fi (SOKAWiFi,SOKAWiFi_bg)
※Explain when choose “File”
<Printable file formats>
BMP, HTML (iOS only), JPG, PNG, PDF, TIFF, TXT, XPS
On iOS devices, files in RTF format can be printed.
Files in iWork (Keynote, Numbers, Pages), Microsoft Office (Word, PowerPoint, Excel)
or Google Drive (documents, spreadsheets, slides) can also be printed.
①Select “Files”

②Tap the files would like to print
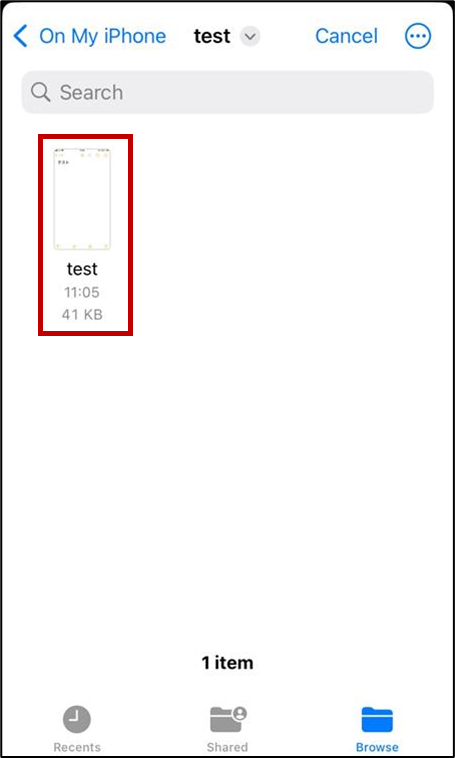
③Tap “Print”
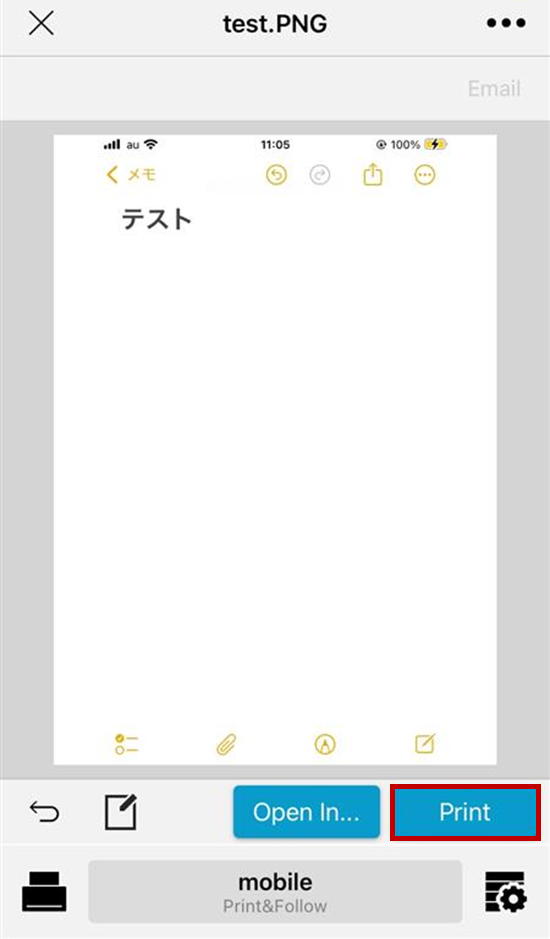
④Be able to print when “Done” shows.
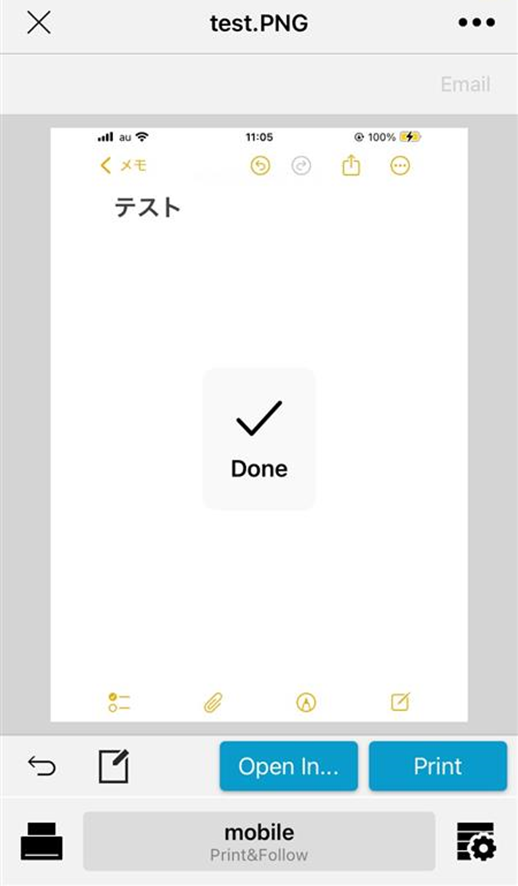
※Please confirm the details from “3. How to use on-demand Print (Web Print) “
How to print -Windows edition
