多要素認証設定後、スマートフォン用メールアプリでエラーが表示される場合があります。
以下手順で一旦アカウントを削除し、再度設定してください。
iPhone でのメールアカウント再設定方法
①設定を開き、「メール」をタップする
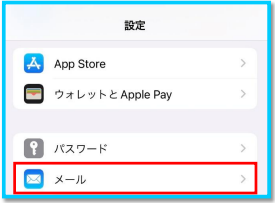
※iOS14 以前のバージョンの場合
⇒「パスワードとアカウント」をタップし、③に進んでください。
②「アカウント」をタップする
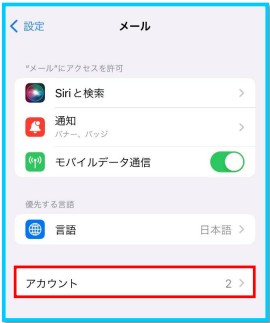
③設定済みの大学アカウントを選択する
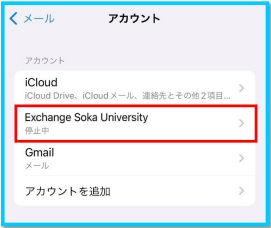
※名称は各自設定時の名称のため上記とは異なります。
④「アカウントを削除」をタップする
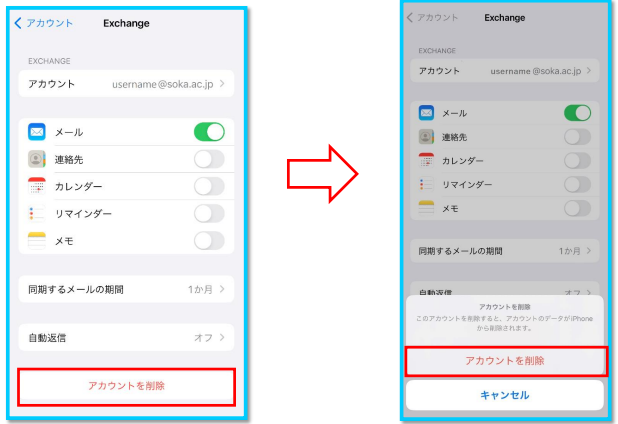
⑤「アカウントを追加」をタップする
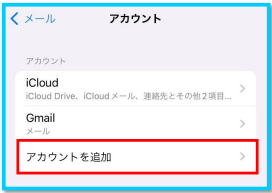
⑥「Microsoft Exchange」をタップする
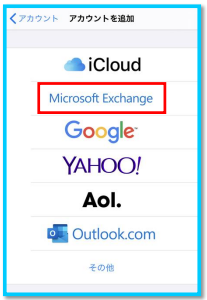
⑦メールアドレス、説明(任意)を入力し「次へ」をタップする
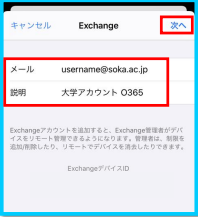
⑧「サインイン」をタップする
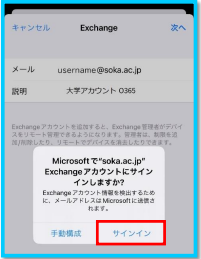
⑨パスワードを入力し「サインイン」をタップする
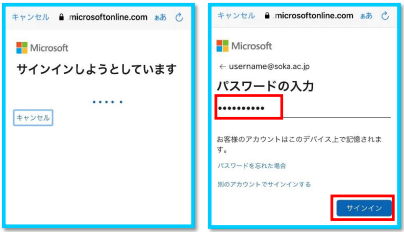
※学内ネットワーク(SokaWiFiなど)に接続している場合は、⑪へ
⑩通知をタップして Microsoft Authenticator を開き、要求された 2 桁の数字をアプリに入力する※多要素認証が求められた場合
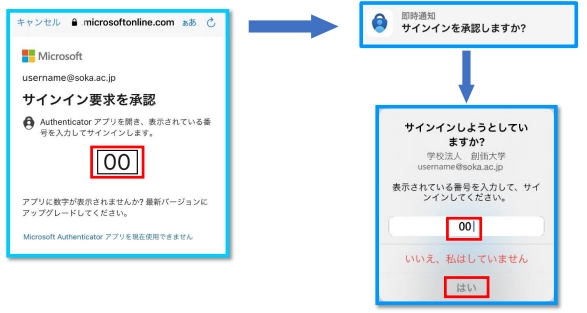
⑪確認したい項目を有効にし、「保存」をタップする
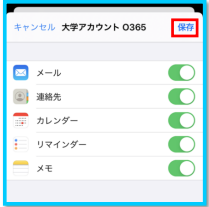
⑫アカウントの登録が完了していることを確認する
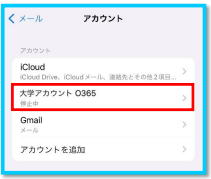
Android でのメールアカウント再設定方法(Outlookアプリ)
①Outlook アプリを起動後、左上のアイコンをクリックする
※アカウントが複数登録されている場合、表示されるアイコンが画像のものと異なる場合あり。
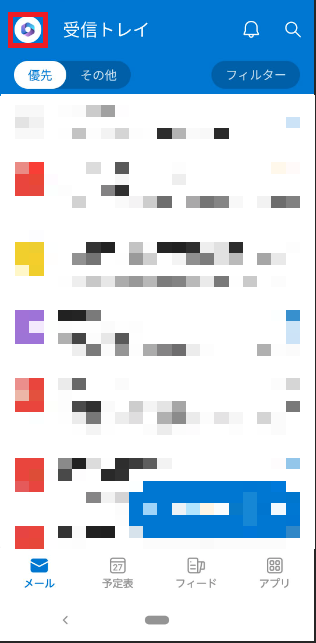
②左下の設定アイコンをタップする
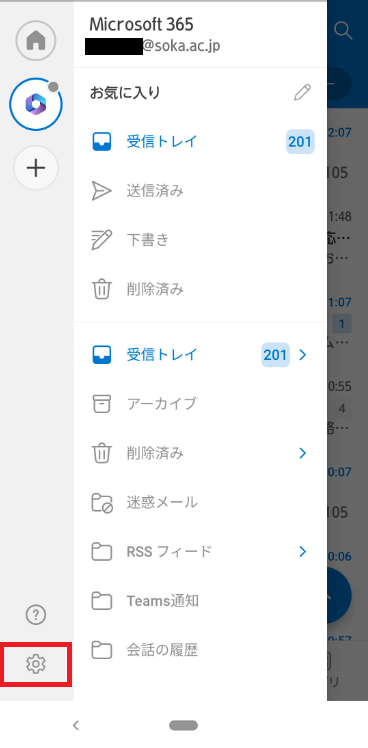
③項目「アカウント」をタップする
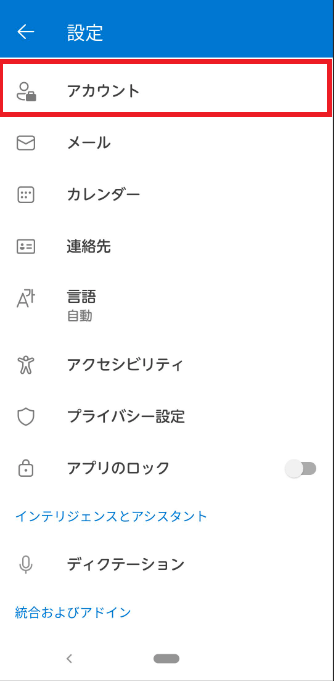
④アカウントをタップする
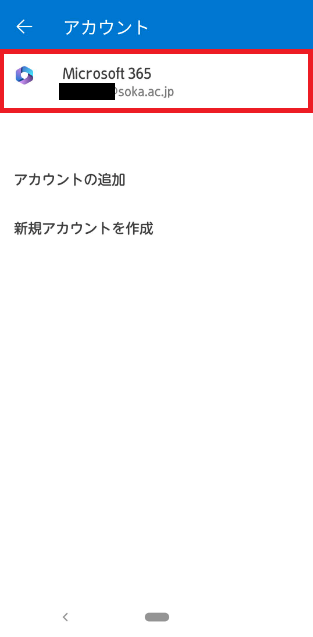
⑤「アカウントの削除」をタップする
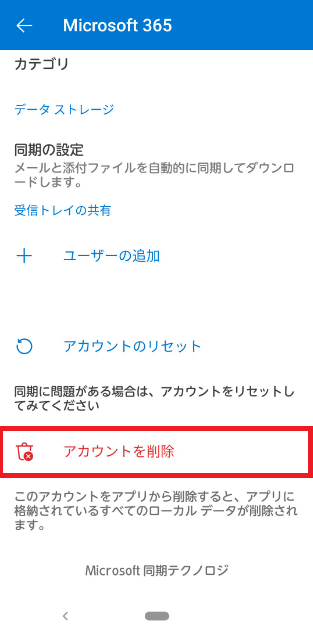
⑥「削除」をタップする
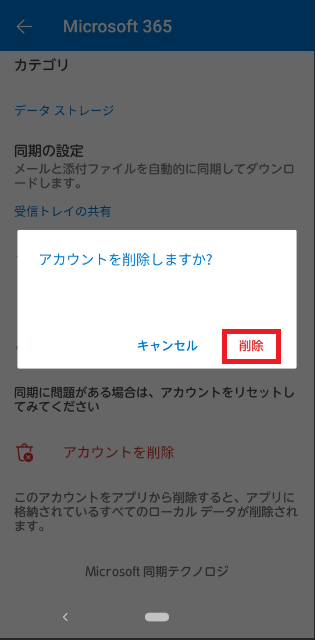
⑦「アカウントを追加してください」をタップする
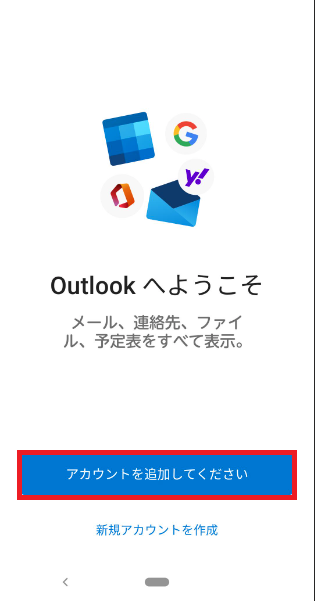
※複数アカウントを登録している場合、「アカウントの追加」をタップして下さい。
(画面の内容はSTEP4の画像に準ずる)
⑧「メールアカウントの追加」をタップする
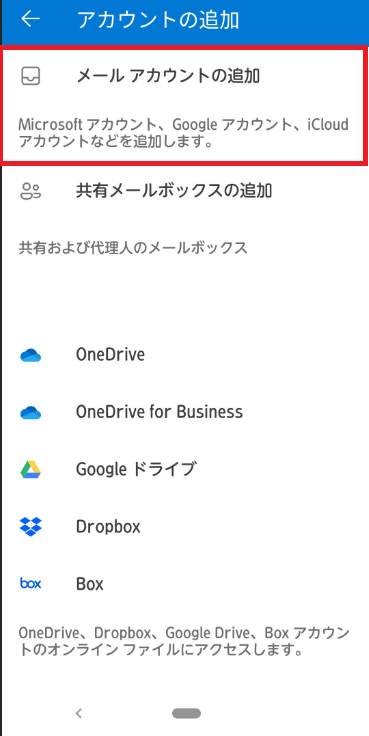
⑨メールアドレスを入力し、「続行」をタップする
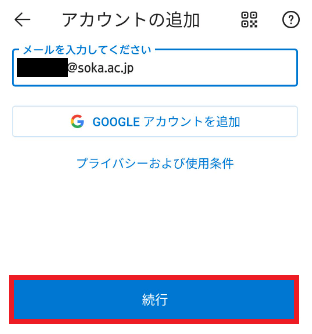
⑩Outlookアプリ画面上でメールの表示、受信ができているかを確認する
※上記手順で改善されない場合は、Outlookアプリのアンインストール後再インストールを実施下さい
