①Microsoft 365サインインページへアクセス
Microsoft 365 サインインページへアクセスし、「サインイン」をクリックします。

②Microsoftアカウントでサインイン
メールアドレス(soka.ac.jp)を入力し、パスワードの入力をして「サインイン」をクリックします。
※学外からアクセスする場合は多要素認証が必要となる場合があります。
学生の場合は、メールアドレスは@soka-u.jpになります。
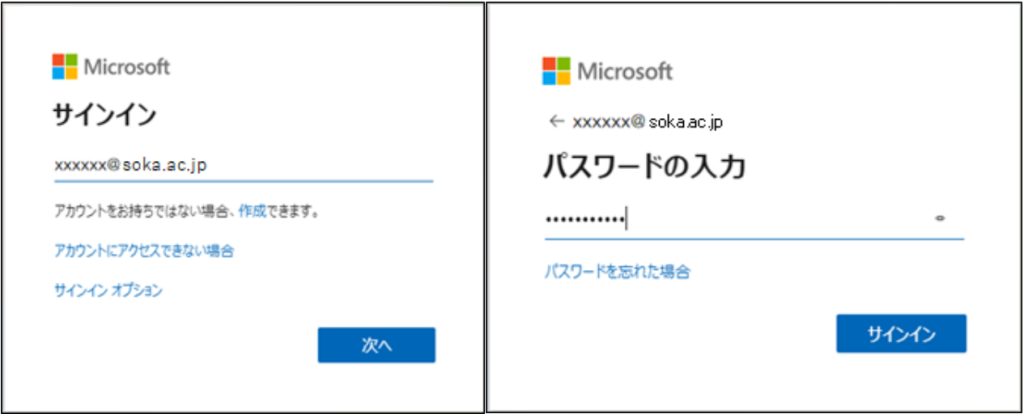
③Microsoft 365 アプリのインストール
画面左の[アプリ]をクリックします。
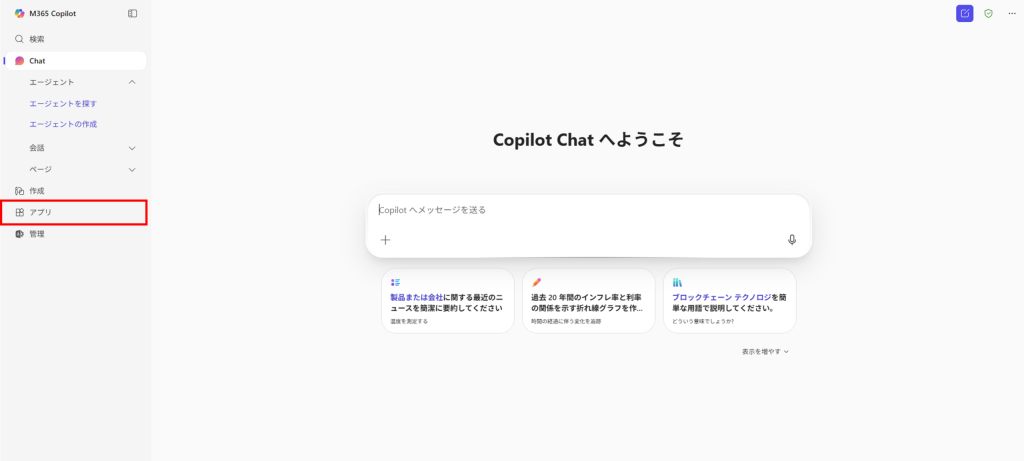
メニューが表示されるので、画面右上の[アプリをインストール]をクリックし
「Microsoft 365 Apps]を選択します。
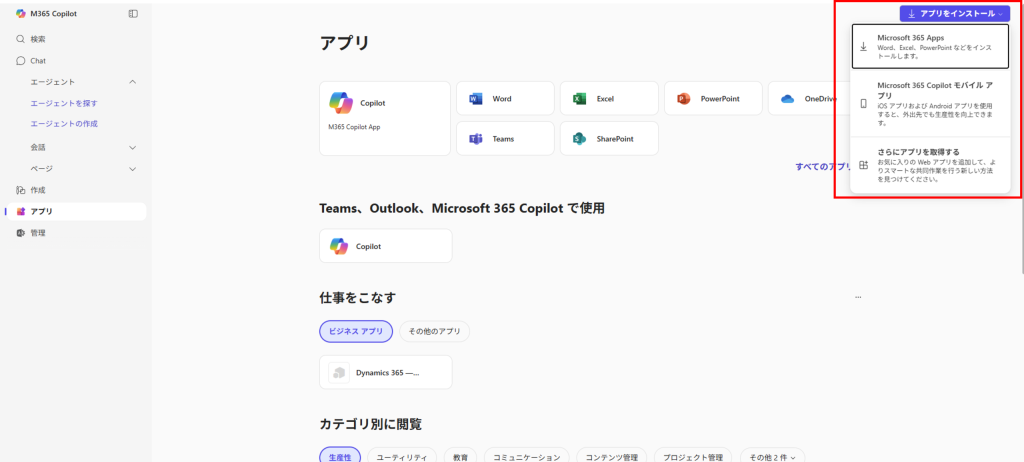
[Office のインストール]をクリックします。
※特に指定していない場合、ダウンロードフォルダにダウンロードされます。
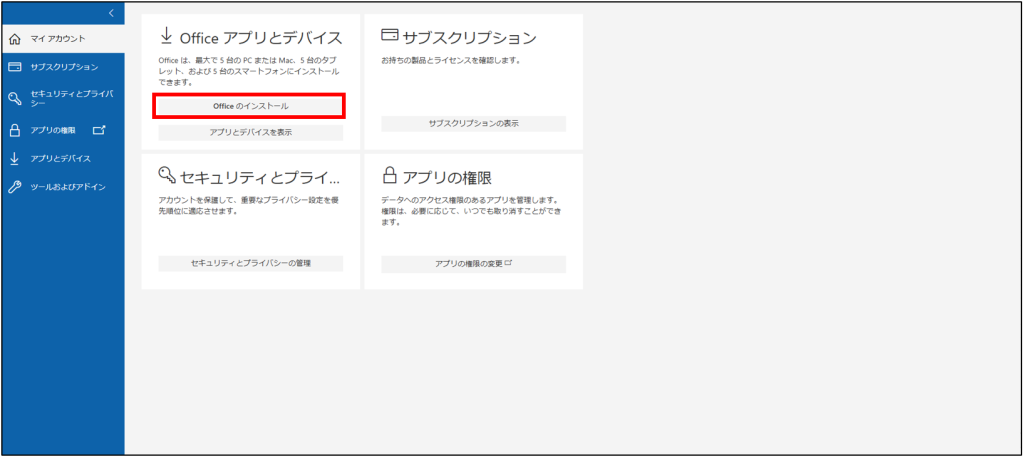
「OfficeSetup.exe」のファイルがダウンロードされましたら、保存先を開きます。
※特に指定していない場合、ダウンロードフォルダにダウンロードされます。
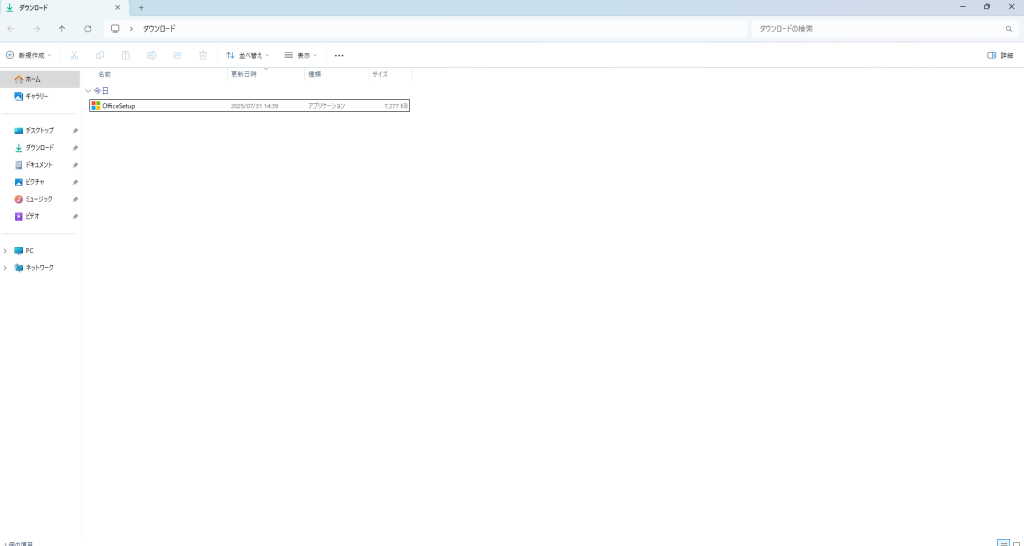
エクスプローラーが開いたら OfficeSetup.exe を右クリックして、[管理者として実行(A)]をクリックします。
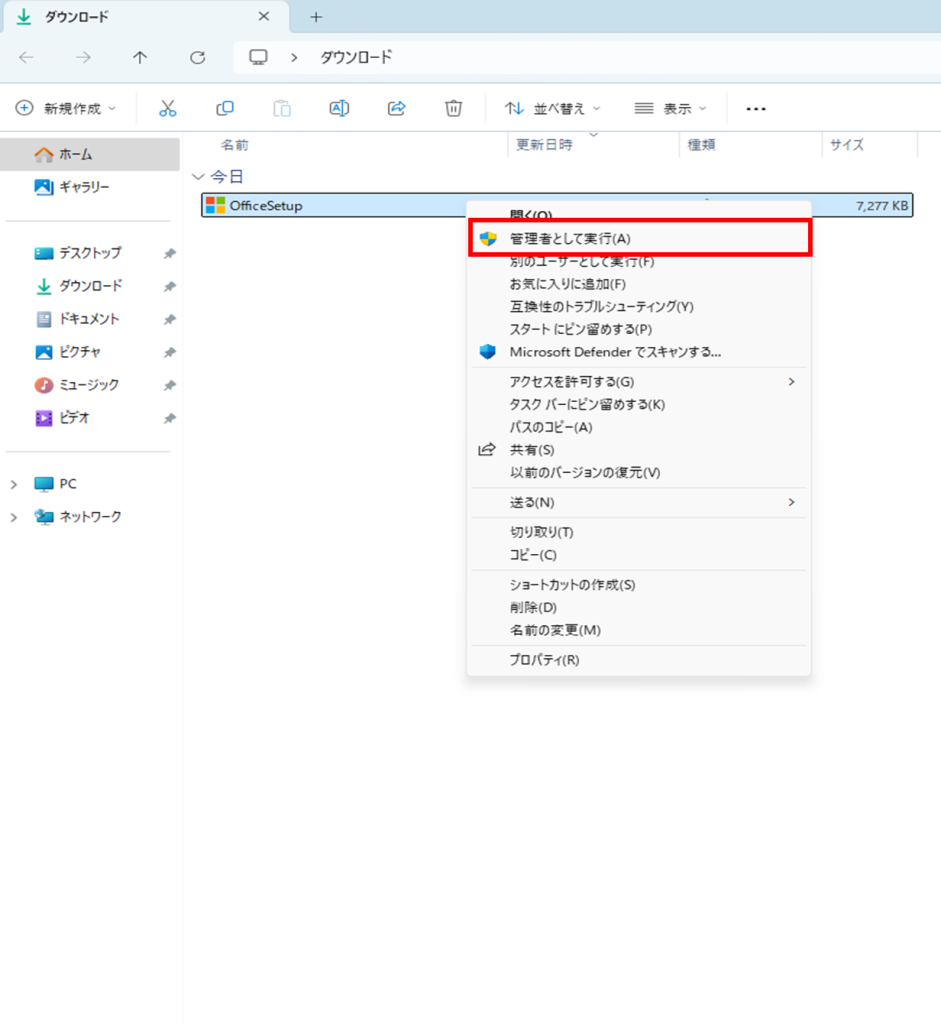
「このアプリがデバイスに変更を加えることを許可しますか?」と表示されるので、[はい]をクリックします。
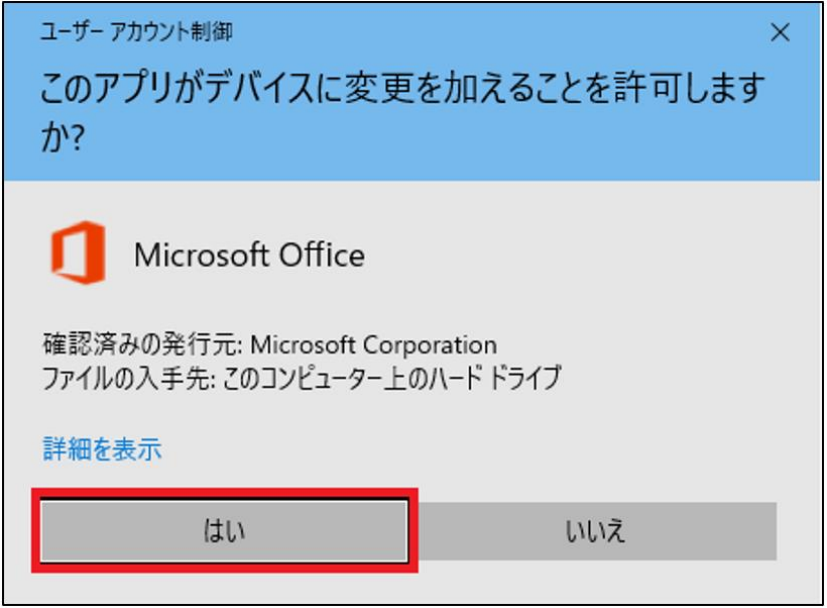
「準備ができました。Microsoft 365 Office アプリがコンピューターにインストールされています。」
という画面が表示されたら、[閉じる(C)]をクリックします。
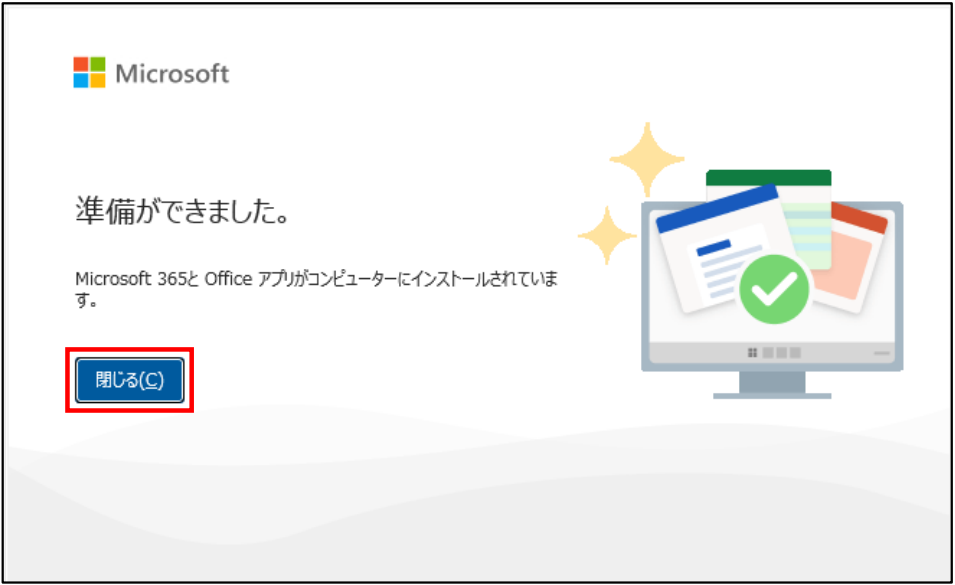
④アプリのセットアップ
Office アプリケーション (Word, Excel など) のいずれかを起動すると、初回のみライセンス認証の画面が表示されるので、[続行]をクリックします。
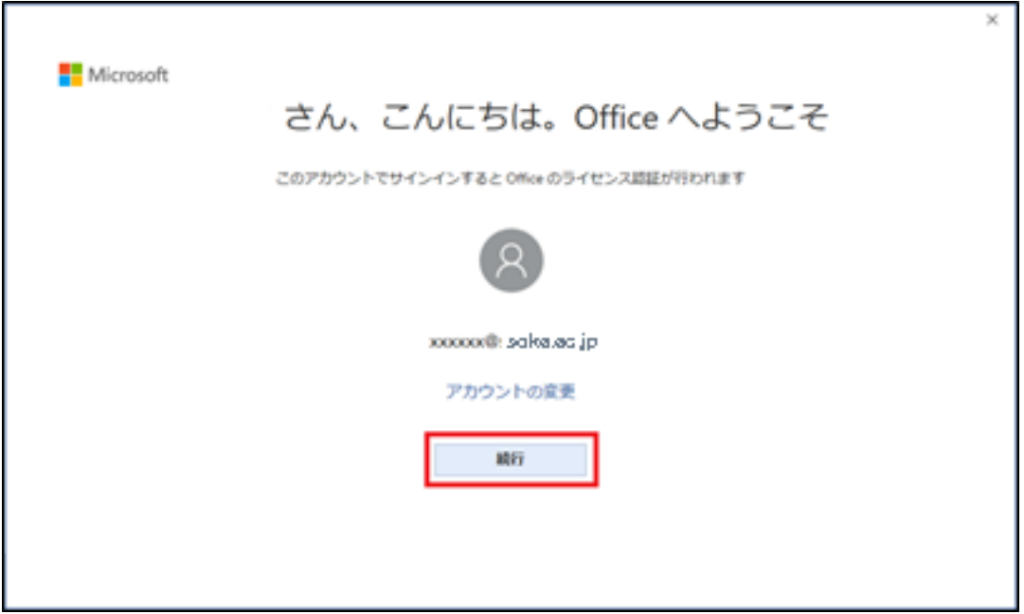
ご利用のメールアドレス (soka.ac.jp) とパスワードを入力し、[次へ] をクリックする。
学生の場合は、メールアドレスは@soka-u.jpになります。
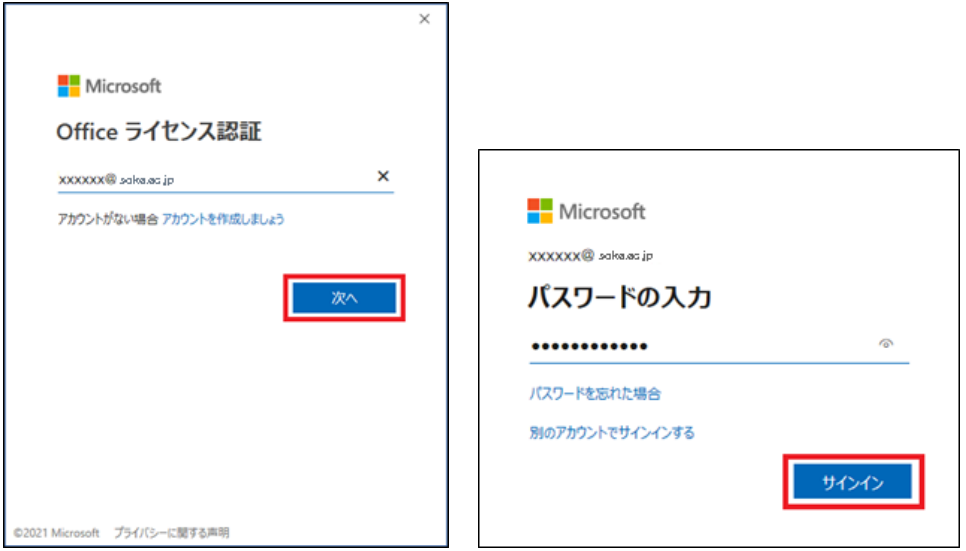
「すべてのアプリにサインインしたままにする」という画面が表示されたら、
[組織がデバイスを管理できるようにする]にチェックを外し 、[OK]をクリックします。
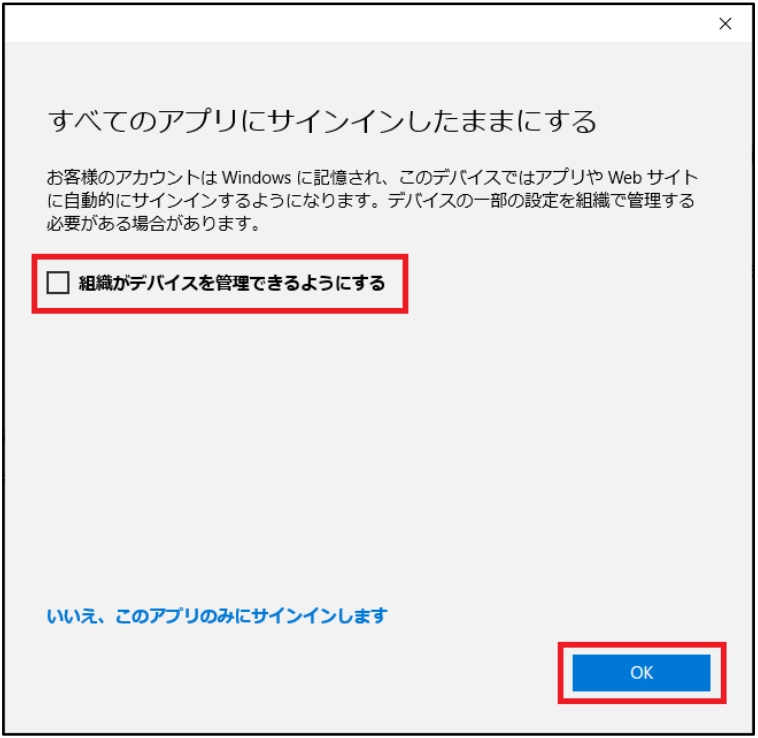
「準備が完了しました!」という画面が表示されたら、[完了]をクリックします。
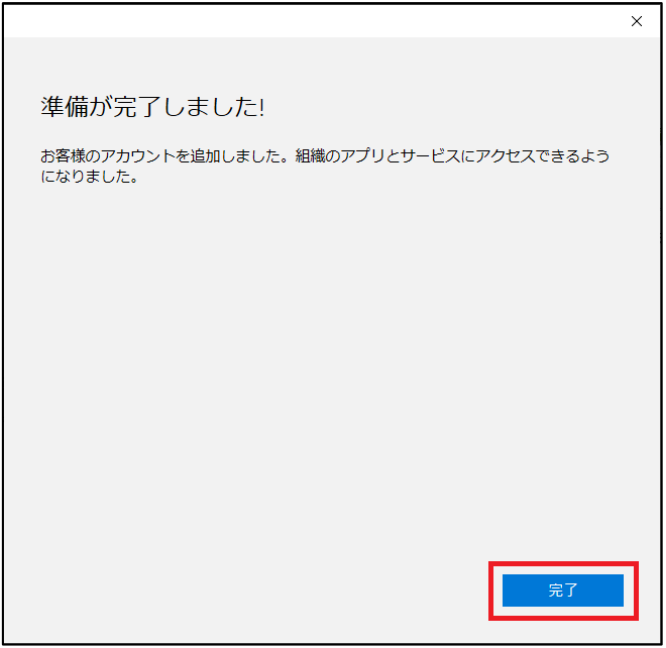
これで Office の利用に必要な手順は完了です。
