※Click here for the English version
0.印刷をするための準備
※本項目は、Windows Defender以外のウィルスソフトがインストール/起動されていると実施できない場合があります。
主なウィルスソフト
・カスペルスキー(Kaspersky)
・ノートン(Norton)
・ウイルスバスター
・マカフィー(McAfee)
・アバスト アルティメット
など・・・
PC画面右下のインジケーターなどから、ウィルスソフトが起動していないか確認してください。
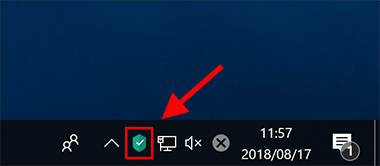
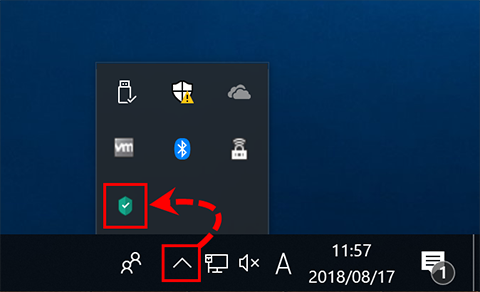
標準で搭載されているセキュリティ機能の向上に伴い、
現在ウイルス対策については、OS標準のウイルス対策プログラム(Windows Defender)の利用を推奨しております。
Windows Defender以外のウィルスソフトに関しては、定期購入や買い切り購入などしていない場合は
アンインストールを推奨しています。
ウィルスソフトがインストールされているか分からない、アンインストールできない、など不明点があれば、コンサルテーション室(AE254)までお越しください。