ページ内リンク
はじめに
機種変更を行う場合は、事前に現在の認証方法を全て削除する必要があります。
削除せずに機種変更を行った場合は多要素認証が行えなくなります。
事前作業を行わずに機種変更をした場合は、コンサルテーション室へお越しください。
各手順ではアプリの画面、PC の画面を表示しているため、

認証方法の削除手順
①Microsoft 365 Copilotサインインページへアクセス
Microsoft 365 Copilotサインインページへアクセスし、「サインイン」をクリックします。
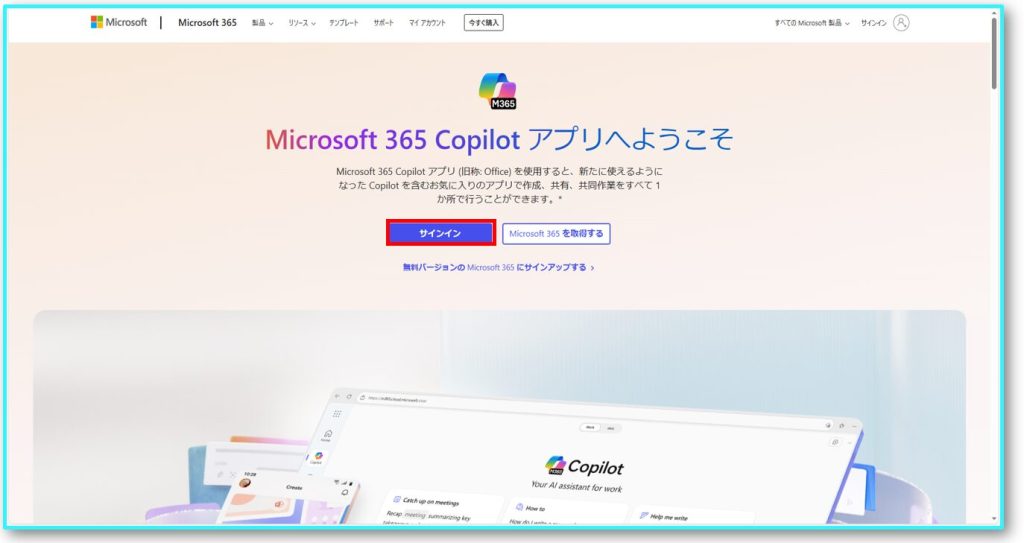
②Microsoftアカウントでサインイン
メールアドレスを入力し、「次へ」をクリックします。
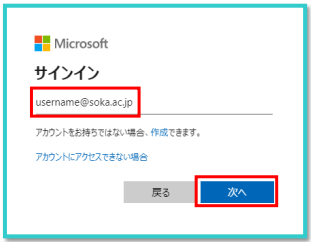
パスワードを入力し、「サインイン」をクリックします。
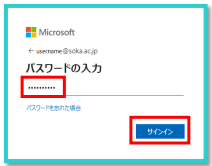
サインインを維持するかを選択し、次へ進みます。
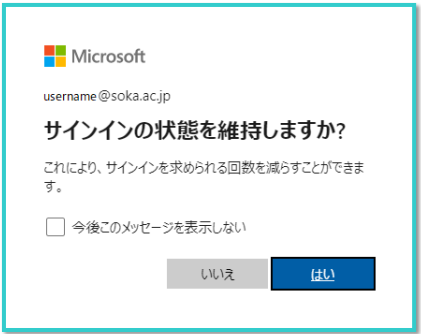
③セキュリティ情報を表示する
ログイン後、左下のアイコンをクリックし「アカウントの表示」をクリックします。
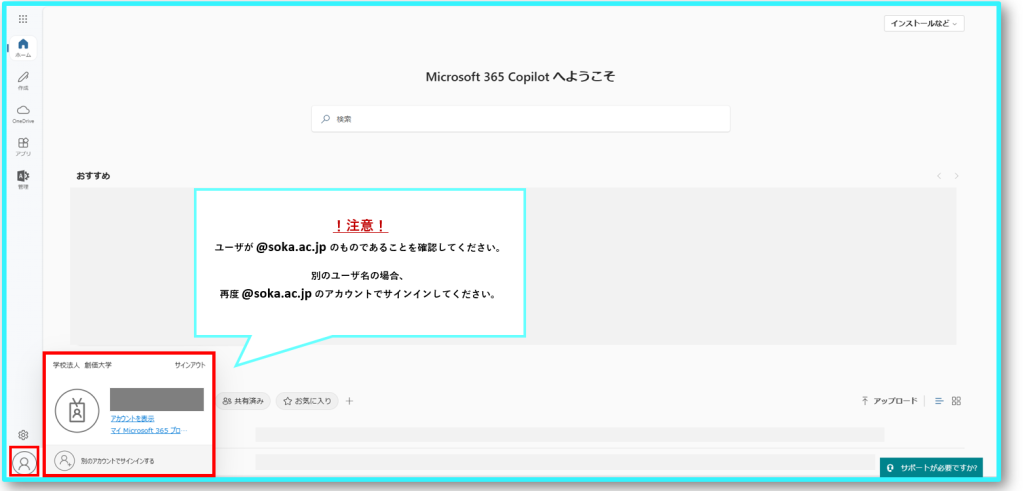
マイアカウントページ内の「セキュリティ情報」-「更新情報」をクリックします。
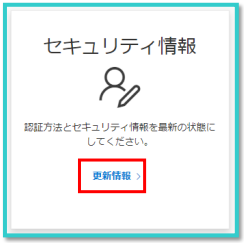
④多要素認証を行う
「サインイン要求を承認」の画面が出て、多要素認証を求められましたら、スマートフォンに届く通知をクリックし、アプリが起動したら、要求された 2 桁の数字を入力します。
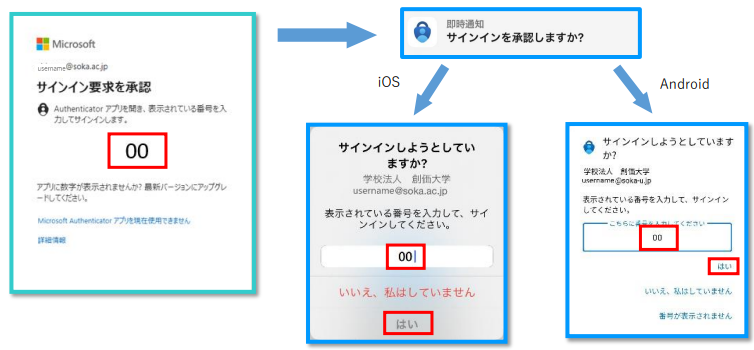
サインインを維持するかを選択し、次へ進みます。
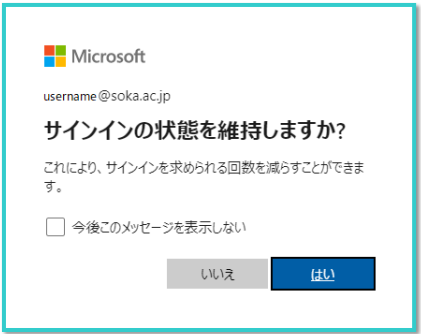
④セキュリティ情報からサインイン方法を全て削除する
セキュリティ情報が表示されましたら、現在登録されているサインイン方法の「削除」をクリックし、確認画面で「OK」をクリックします。
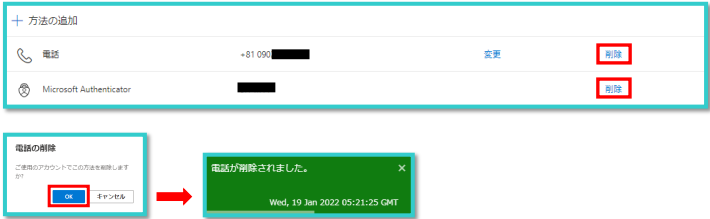
同様に、Microsoft Authenticator も削除し、全てのサインイン方法が削除されましたら事前準備は完了です。
※「パスワード」が表示されている場合がありますが、こちらは削除しなくても問題ありません。
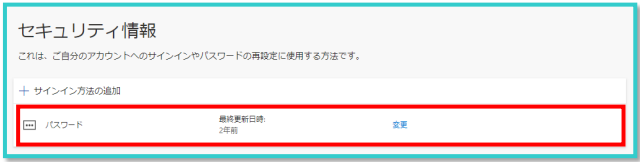
新しいスマートフォンで認証方法を再設定
多要素認証の初期設定を参照し、機種変更後の新しいスマートフォンで、多要素認証方法を再設定してください。
